The featured image represents the visualization of what the user will get after opening the link. But what about if WordPress featured image is not showing in your posts?
This can be annoying and could cause inconvenience as it is the primary image visible in your posts and archive section. So it will also appear at the top whenever you share your website or blog post on social media.
Fortunately, eliminating WordPress-featured images not showing errors is straightforward.
And here are several ways that you can try to get rid of this error.
Why is WordPress Featured Image Not Showing Up on the Website?
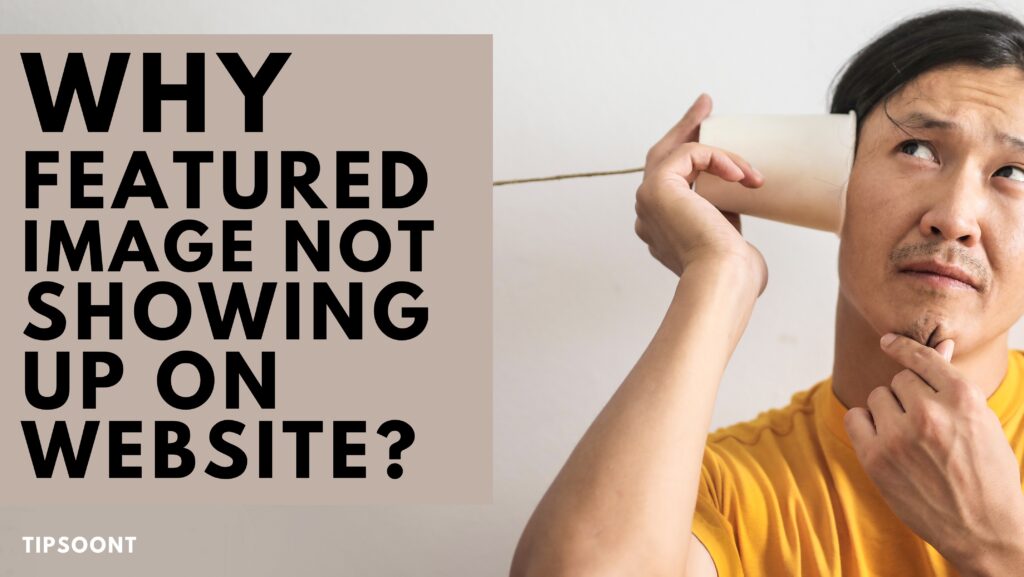
Before we dig into how to fix this error, you must know the potential reason behind it.
So, here are some of the most common reasons why your posts featured image is not showing up on the website.
- Firstly, the most common reason could be your theme’s unavailability of this function.
- Your image might not be compatible with the WordPress programming language, especially if you try uploading on a site using custom Javascript.
- Your selected website theme is incompatible with your WordPress version or is not coded well to accept images.
- You may have disabled the function from your dashboard settings.
- Plugins are great until they create a conflict with the theme that stops showing the featured image.
- Incorrect file permission could also cause this error, or your WordPress image might get blurry.
- A lazy load plugin would force the feature images to stop displaying the featured image.
How to Fix WordPress Featured Image Not Showing Error?
Suppose you identified why the featured image is not appearing on your WordPress website. Now, it’s much easier for you to fix the error.
However, if you cannot identify the cause, we suggest exploring the following ways to fix the error. We are hopeful that you will find the solution.
Upload the image properly:
One of the first things you must know is how to upload the featured image properly.
Well, you may already know about it. If so, you can skip this method and explore the next one.
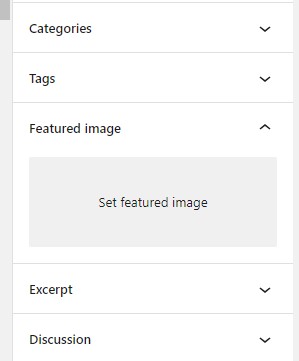
Many WordPress beginners are doing it incorrectly as they consider the first image of a blog post as a featured image, which is incorrect. You must remember any photo uploaded to the posts section will remain a media and not be considered a featured image. And this ultimately leads to the error WordPress featured image not showing up.
Here is a quick guide for adequately uploading the featured image with all the essential SEO optimization.
- Initiate the process by logging into your WordPress dashboard.
- Next, go to the post or pages and click Add New to upload the featured image. You can also open the post or page you had created and now want to add a featured image.
- Navigate to the right side panel.
- Scroll down and find the option set featured image.
- Click on it and choose your desired image from the media library (where all the WordPress images are stored) or upload it from your computer.
- Don’t forget to give the Alt text, title, and description for SEO benefits.
- Hit the set featured image button at the bottom, and you are all done.
Fix the HTTP error:
Uploading the featured image, but it’s showing an HTTP error?
If so, here are the two ultimate reasons and what you should do.
Firstly, if the PHP memory limit exceeds the recommended 32MB, it will automatically prevent the WordPress script from adapting the featured image settings. To fix this, you only need to increase this relatively easy limit.
- You can easily modify the settings using .htaccess or wp-config.php files from the file manager or file manager.
- Choose any of them and add this code at the bottom.
- However, using the wp-config.php file, you don’t need to place this code. Find the line containing ‘WP_MEMORY_LIMIT‘ and change the value next to it in 256M.
| php_value memory_limit 256M |
Secondly, many hosting providers or WordPress limit the maximum featured image size on WordPress. However, you can also do this using this simple snippet code in your .htaccess file.
| php_value upload_max_filesize 256Mphp_value post_max_size 256M |
Use the featured image instead of the cover photo:
Sometimes, you can upload the cover image and consider it a featured image. This cause is more likely to happen if you use Guttenberg.
However, the purpose of both types of images is quite the same, but a featured image is usually displayed as a primary source to place to show at the top. On the contrary, a cover image is just an image placed at the top of the post or page, but it doesn’t necessarily mean it will be shown in the post-featured image section.
Resolving this error is super easy.
All you need is to be clear about the necessary differences and upload the featured image from the left side panel (follow the process as mentioned above).
Fix the plugin or themes causing the error:
An outdated or especially nulled plugin or theme can also cause feature image displaying issues.
Although this is the most common reason but can quickly be resolved by updating all the plugins or themes.
That’s why we suggest you update all the installed plugins simultaneously. However, if this issue still pertains, you must deactivate and activate all the plugins individually.
It is a time taking process as you have to check the site after each activation. And if you notice any faulty plugin causing the issue, immediately remove it. As a result, the problem is more likely to get resolved afterward.
Pro Tip: If you still cannot find the reason, we highly suggest downloading a plugin named “health check.” It is a free plugin used to configure all these kinds of errors.

Display lazy loading:
The purpose of getting a lazy load plugin is to improve the website’s overall performance – including the load time and mobile experience. However, sometimes it can also conflict and cause the displaying errors of the featured image in WordPress.
It’s time to display or turn off the lazy load plugin, clear the cache, and see if the featured image issue is resolved.
If the issue is resolved, then its a time to get a new lazy load plugin with better functionality.
Modify dashboard settings:
Another way to resolve feature image display issues is by modifying the dashboard settings. Although fewer chances exist, someone might have changed the settings to not show the featured image in posts or pages.
To resolve this issue, log in to your WordPress dashboard and navigate to the screen options. You must check the box to show the featured image, and a list of featured images will appear in front of each post or page. You can easily click any of them and fix or upload your image.
Good to know: If you don’t see this option. It means your theme doesn’t support the functionality of the featured image. You may have to connect with your theme developer to fix the error. Another way is to place a short code that we will explain here.
Just keep reading.
Check the user permissions:
By default, WordPress has 6 types of user permission.
For example, super admin, subscriber, author, contributor, editor, administrator, or editor.
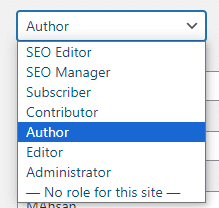
That’s why if you do not see the featured image option, chances are you don’t have the appropriate access. Changing them will resolve the issue.
- To change user permissions, you only need to navigate to the user section at the left side panel and then go to all users.
- Next, select the users to which you want to change the permissions.
- From the drop-down menu, expand the rule and change the user permissions to the editor.
Under this role, the user can easily update, save, change, or place the featured image or any other settings.
Edit the function.php file:
If you have tried all the methods mentioned above but still featured image display error occurs, you must edit the function.php file using the FTTP client or file manager.
This error usually occurs if your selected theme doesn’t support the functionality. However you can also consult with the theme developer, but a minor code can resolve the issue.
If you know how to code, then use this short snippet code.
| _theme_support(‘post thumbnails, array( add ‘post’, ‘page’, ‘custom-post-type-name’, )); |
Clear the cache, reload the site, and check whether the featured image starts appearing.
Final Words:
To conclude, the reasons why WordPress-featured image is not showing up vary. However, we have stated the ultimate ways to resolve this with the most common sense why it appears.
Still, if these methods don’t work for you, please get in touch with us. We would love to assist.
Till Next!
- How to Cancel an Invoice on PayPal: A Step-by-Step Guide - August 28, 2025
- How to Enable And Disable Comments in WordPress:2025 Update - August 28, 2025
- An Ultimate Guide to WordPress Featured Image Sizes:2025 update - August 27, 2025


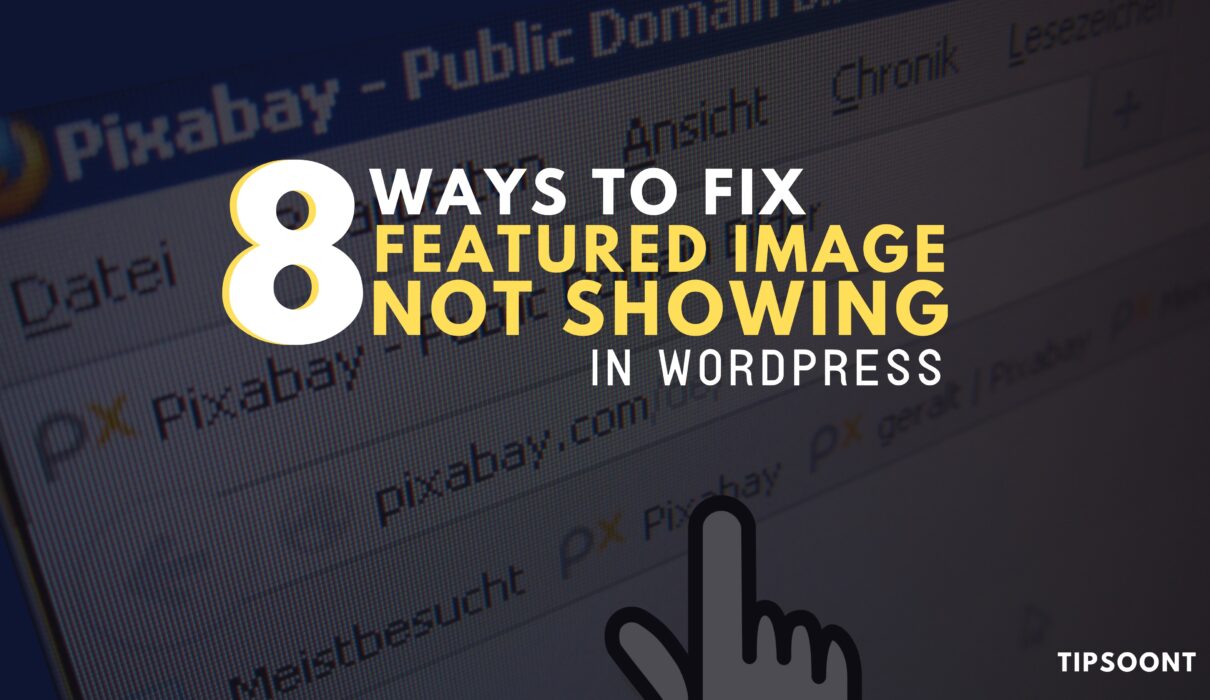
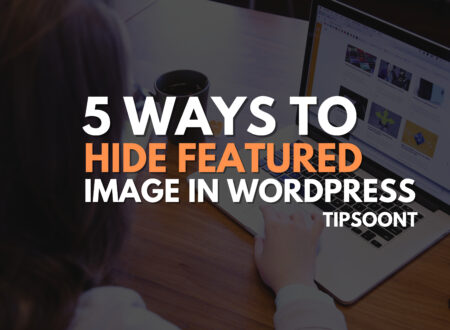
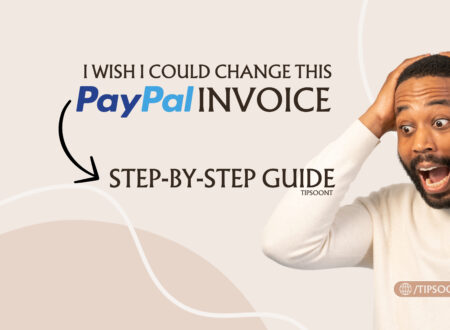

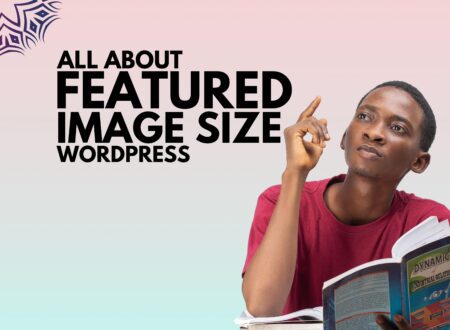

1 Comment