It is a digital era where technology changes daily, and the one who survives will keep them updated. It doesn’t matter what the reasons are, whether you want to upgrade your site towards the better version or feel like your Squarespace website doesn’t meet your business goals, and you want to change your Squarespace website template.
Do you? Well, no more worries. Here we have a complete guide for changing your Squarespace template easily. So, without further ado, let’s get into it.
Can you Change Your Squarespace Template?
Of course, yes, you can change your Squarespace template. In this regard, 7.1 is the newest iteration which comes up with many new features and opportunities that you may need to adapt.
So, if you want to switch from one template to another or upgrade the existing one, both are possible. But it largely depends on what version of Squarespace you are using. Whether you want to change your Squarespace 7.0 to 7.1 or upgrade the existing 7.0 with new features, it’s all possible now. And here we are going to explain exactly how.
How to Change Your Squarespace Template?
As you know, in the 7.0 version of Squarespace, there is a specific design that doesn’t matter which template you use; it will remain the same. Meanwhile, with 7.1, the problem gets solved. You can redesign the page layout, elements, gallery, or whatever you want without changing the template.
This sounds fascinating. So, in today’s guide, we will explore how you can switch, change, customize, and upgrade your Squarespace template.
Good to know: Before getting into it, practically remember the template wouldn’t automatically transfer the content, and you have to do it manually. That’s why prior knowledge of HTML or CSS is recommended. You should Read HTML & CSS Design and Build Websites By Jon Duckett for knowledge and Basic Concepts according to my recommendation, one of the best books to start.
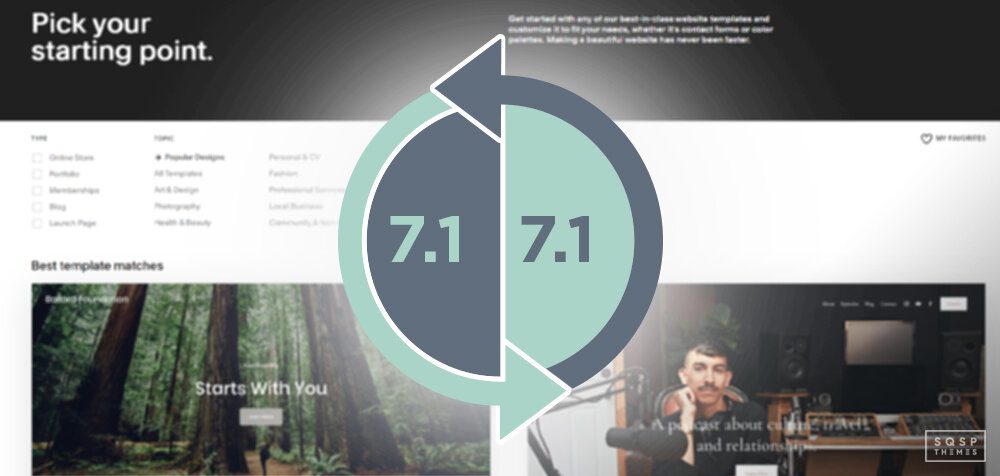
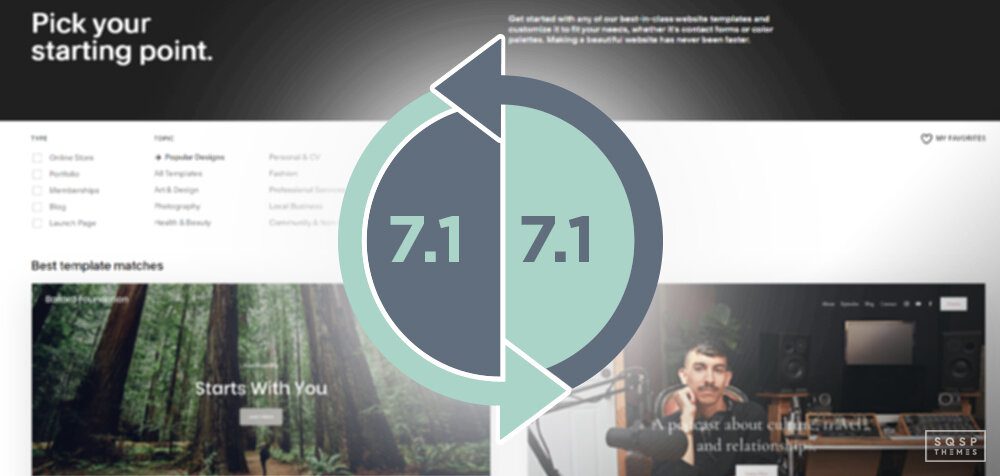
How to switch Squarespace template 7.0?
7.0 is the oldest version of Squarespace; if you want to change it, you must install and update the entire template. Here are the simple steps to do it practically.
- Create a cover page for under construction (Step 1)
- Change the template and customize it using preview mode (Step 2)
- Protect your site from navigation by using a sitewide password
Step 1: Create a cover page
One of the easiest ways to do this is to put your Squarespace site under construction mode. When you make changes or redesign the site, you can place a message under construction on the first page and then remake the look without worrying about the user experience.
That’s why all you need to do is; create a homepage with the message under construction and display it at the front of your site so that whenever somebody visits your site, he will receive a message. This way, you can continue your task more conveniently.
Step 2: change the template:
To change your Squarespace template, go to Design and then Template and choose the template you want to replace the existing one. Picking the right template always matters. That’s why remember to preview the template before applying. Here is preview mode; you can check out the functionalities, header, footer, sidebar, or background.
So, once you select your next design; you can change the design and structure as you desire. This part of customization is also known as building your site’s brand. Branding involves using a specific color kit, fonts, voice tone, and conversation style. You can achieve all these settings under the style editor tab, where you can customize the fonts, colors, tabs, links, pages, or whatever you want.
Step 3: Use sitewide password:
Once you install and select a template, you can easily make changes to it, and you will be all done with the procedure. But wait, can people still navigate your site pages while it’s under construction? That’s why we recommend using a sitewide password with which you can lock the design screen, and users wouldn’t be able to navigate further.
To set the sitewide password, you only need to go to settings and then site availability. Here you check the design screen lock option to set the password. Don’t worry if you want someone to look at your site design to check how it’s looking after changing. You can still do this by sharing the direct link with the one you want to show.
How to switch Squarespace template 7.1
7.1 is the advanced version which has some more functionality. If you use 7.1, you don’t need to change the template. Because all the templates are available under the construction of the same template (7.1) with the same or additional features and styles, you need to change or recreate the 7.1 template designs.
So, to redesign or change your Squarespace 7.1 template, all you need to do is
- Log in to your Squarespace template and select the site you want to edit.
- Access the site style by simply navigating through the left sidebar
- In 7.1, you can’t change the template, but you can change the color, fonts, styles, animation, image blocks, and more per your choice. You will find it under the site style tab.
Can changing your Squarespace template will ruin the SEO?
Well, no, technically, no. Changing your Squarespace template would help your SEO efforts because the crawlers do not crawl and index your website’s layout, design, or color. They crawl the content until or unless your content remains the same; you will not need to worry.
So, yes, you can make almost every kind of change in your design without ruining SEO.
Can you change the Squarespace template after publishing?
You can do this even after publishing your site, whether you are unhappy with your current site design or worried your website doesn’t look professional. No more worries. Now you can change your Squarespace template and enjoy the new look of your site.
A Quick Look to Up-Wrap:
The biggest takeaways from today’s posts are;
- Log in to your Squarespace dashboard, and hover over the template you currently use by navigating the home menu.
- Scroll over all the templates and choose a template that you want to change
- Just click on apply to the site, and that’s it; you are all done.
Good to Know: If you don’t love the new look of your article, you still do not need to worry, as you can get back your previous design at any time.
Wrapping up with a note that Squarespace is a CMS that lets you publish, alter or change it as you’re looking for. So, you can make any changes in the template or design freely.
If you enjoyed reading this post and want us to write on any other website-related issue, write in the comment section or contact us using our Contact Us page.
You can join the newsletter for updates, offers, and news
Recommendation
Wix vs WordPress | Which one is a better choice? And Prerequisites and Requirements of Website Step by Step
Till Next!
- Website vs Blog | Key Differences and Similarities - July 8, 2024
- Top 10 Commonly Used Types Of Websites - May 26, 2024
- How To Transfer Domain Name Of Website | Step By Step Guide - May 20, 2024


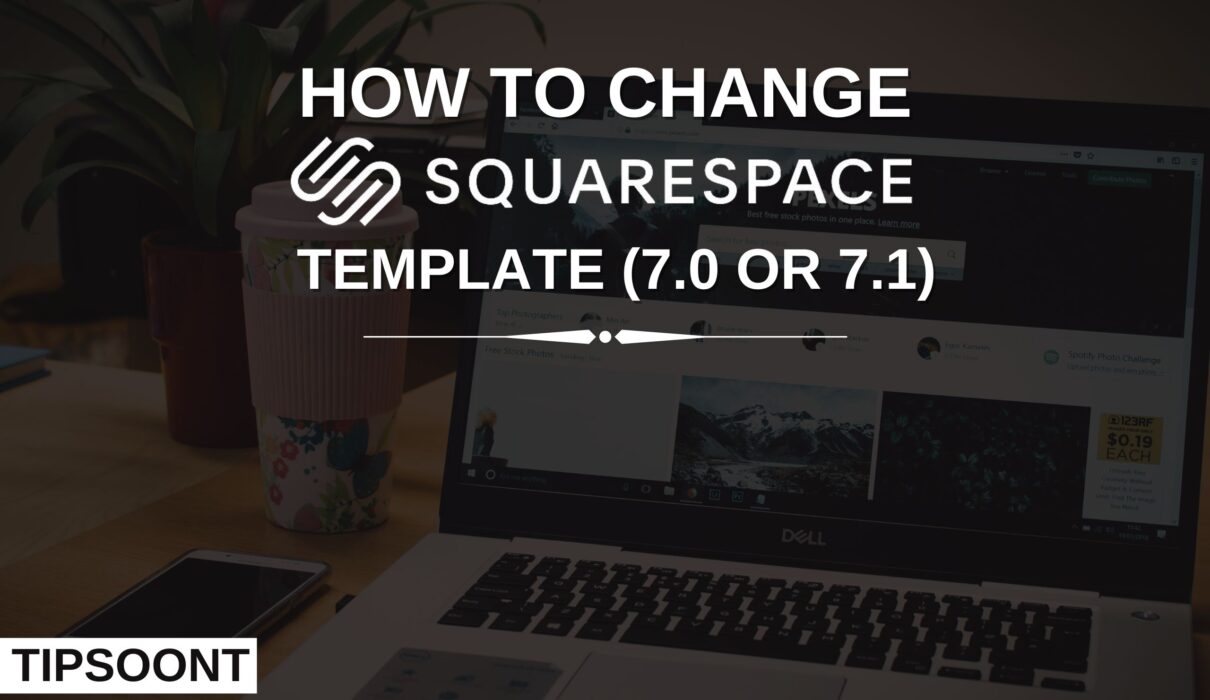

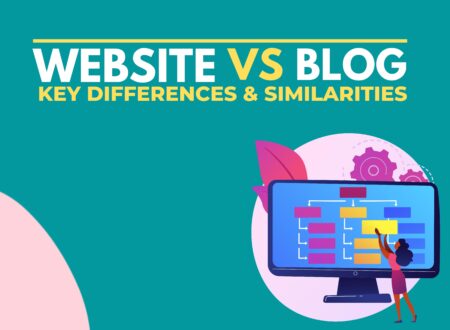

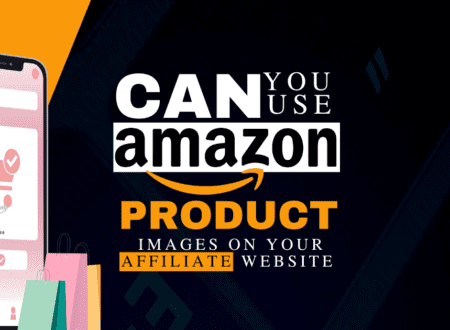

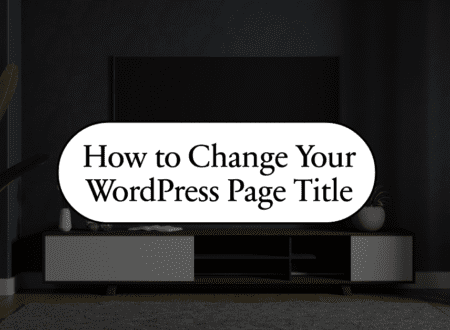

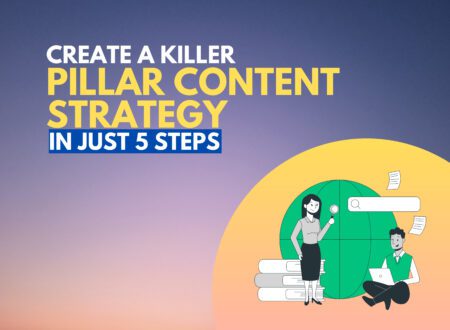

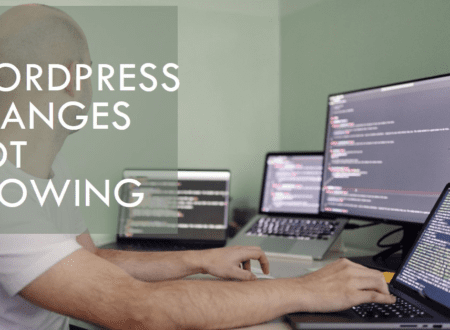
4 Comments