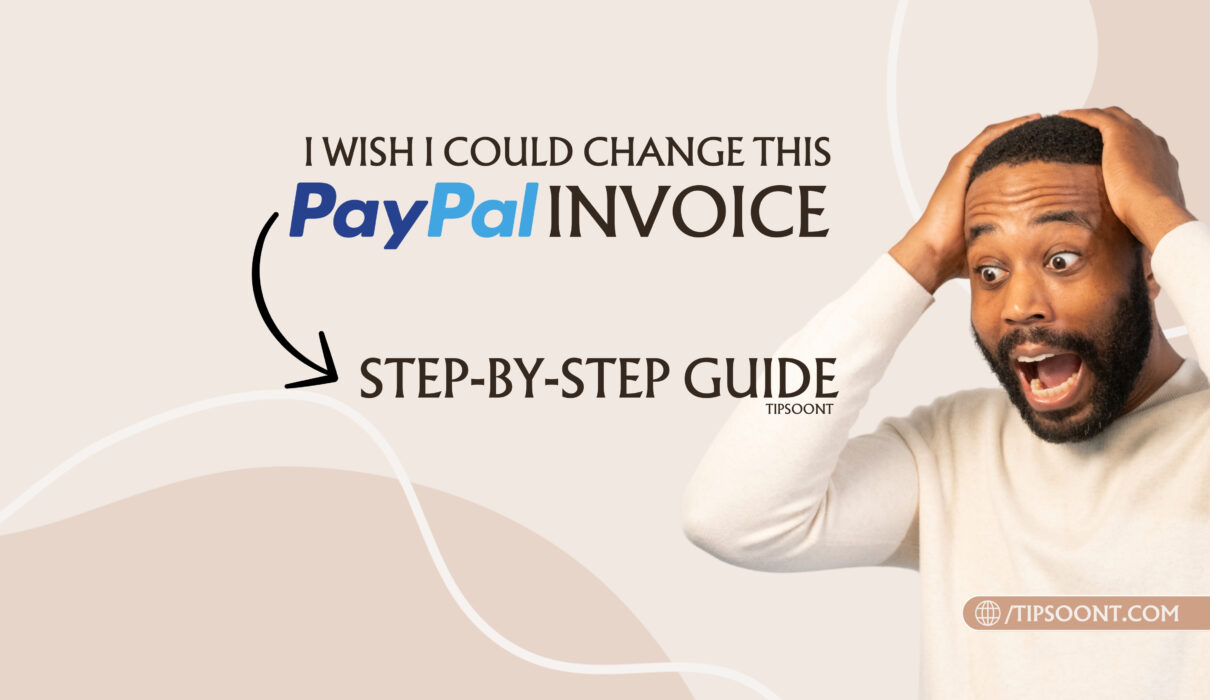Sent an invoice by mistake? Need to adjust charges before your customer pays? Fear not, fellow freelancer or business owner! The process to cancel an Invoice on PayPal is easier than navigating a complicated online tutorial.
Don’t worry, it happens normally. Whether you made a mistake, changed your mind, or reached an agreement with your customer, cancelling an invoice on PayPal is a simple process.
This guide will walk you through the steps, explain why you might need to cancel, and even offer some helpful tips for managing your invoices in the future. Buckle up, and let’s explore the smooth steps to erasing an unwanted invoice.
Understanding PayPal Invoices
Before diving into cancelling, let’s take a quick look at how PayPal invoices work. When you create an invoice on PayPal, you’re essentially sending a bill to your customer electronically.
They can then view the details of the invoice, including the amount owed, the due date, and any additional information you’ve added. Once your customer makes a payment, the funds are transferred to your PayPal account.
Reasons for Cancelling an Invoice
There are several reasons why you might need to cancel an invoice on PayPal. Here are a few common ones:
- You made a mistake: This could be anything from entering the wrong amount to adding the incorrect item to the invoice.
- The customer wants to cancel their order: It’s good practice to accommodate customer requests whenever possible.
- You reached a different agreement with the customer: Perhaps you negotiated a different price or payment terms.
- You need to reissue the invoice with changes: Maybe you forgot to include important information or need to adjust the pricing.
Steps to Cancel an Invoice on PayPal
Cancelling an invoice on PayPal is quick and easy. Here’s how to do it:
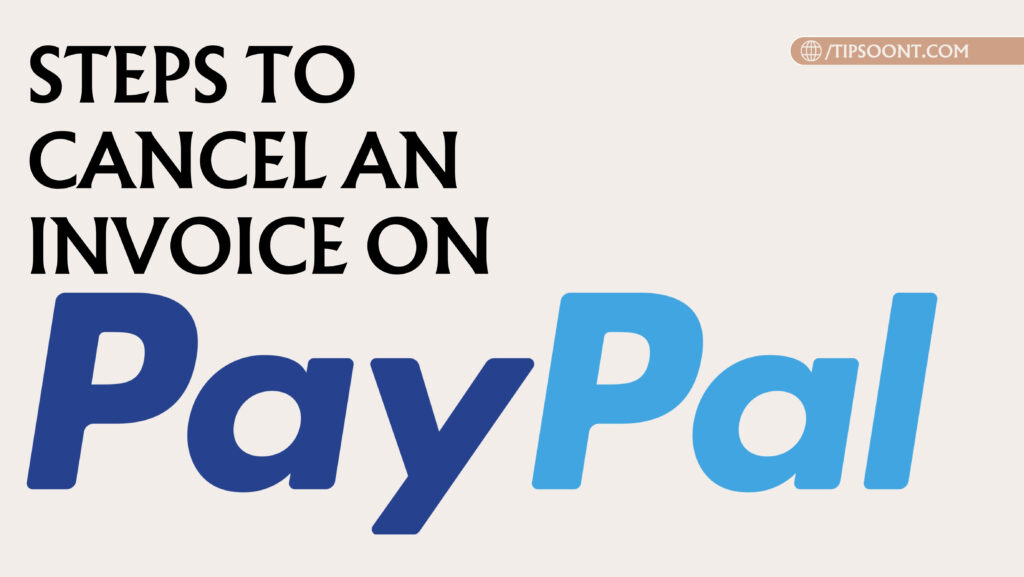
On your computer:
- Log in to your PayPal account.
- Click on the “Activity” tab.
- Find the invoice you want to cancel and click on it.
- Click on the “More Options” button (three dots).
- Select “Cancel Invoice.”
- Optionally, choose to send your customer a notification about the cancellation.
- Click “Confirm” to complete the cancellation.
On your mobile app:
- Open the PayPal app and log in.
- Tap on the “Activity” tab.
- Find the invoice you want to cancel and tap on it.
- Tap on the three dots in the top right corner.
- Select “Cancel Invoice.”
- Optionally, choose to send your customer a notification about the cancellation.
- Tap “Confirm” to complete the cancellation.
Remember: You can also cancel invoices in the draft state directly from the invoice creation page.
Best Practices for Invoice Management
To avoid needing to cancel invoices frequently, here are some best practices to follow:
- Double-check all information before sending an invoice. This includes the amount, description, due date, and any other relevant details.
- Communicate clearly with your customer about the terms of the sale. This will help avoid misunderstandings and potential cancellations.
- Offer flexible payment options. This can make it easier for customers to pay on time and reduce the risk of cancellations.
- Keep track of your invoices and payments. This will help you stay organized and ensure you’re not missing any important information.
- Notify your customer: It’s courteous to let your customer know you’ve cancelled the invoice, especially if it involves changes to their order or pricing.
- Cancel promptly: The sooner you cancel, the fewer headaches you’ll avoid. Once partially paid, cancellation might become more complex.
- Consider automation: If you frequently cancel invoices, explore third-party tools that offer automated invoice management and cancellation features.
Tips for Effective Communication
If you need to cancel an invoice, be sure to communicate clearly and professionally with your customer.
Explain the reason for the cancellation and apologize for any inconvenience it may cause. You can also offer to re-issue the invoice with the correct information or suggest alternative solutions. You can Add Your Paypal Link to your WordPress Website too to make it more Convenient for your users if you are directly dealing with your Clients using your custom-built Website
Handling Refunds and Reissuing Invoices
If your customer has already paid the invoice before you cancel it, you’ll need to issue a refund.
PayPal allows you to easily initiate refunds directly from the invoice details page. If you need to reissue the invoice with changes, you can simply create a new invoice with the updated information.
Conclusion
Cancelling an invoice on PayPal is a simple process, but hopefully, you won’t need to do it often by following these tips and best practices.
Remember, clear communication and good organization are key to managing your invoices smoothly and keeping your customers happy.
You must read about the Best steps for Freelancers to Make Invoices. The second one is the best if you are Working On eBay. You can Easily Print invoices on eBay too.
FAQs about Cancelling an Invoice on PayPal
Can I cancel a PayPal invoice after it has been paid?
No, you cannot directly cancel a PayPal invoice once the customer has paid it. Instead, you’ll need to issue a refund through your PayPal account. After the refund, you can reissue a new invoice with the correct details if necessary.
What happens when you cancel a PayPal invoice?
When you cancel a PayPal invoice, your customer can no longer pay it. The invoice will be marked as “Cancelled” in your account, and you may choose to notify your customer about the cancellation. No money is withdrawn if the invoice was unpaid.
Can I cancel a draft invoice in PayPal?
Yes. Draft invoices in PayPal can be cancelled or deleted directly from the invoice dashboard. Since they were never sent to the customer, no notification is required unless you want to inform them.
Is there a fee for cancelling an invoice on PayPal?
No, PayPal does not charge any fee for cancelling an unpaid invoice. However, if the invoice was already paid and you issue a refund, PayPal’s transaction fee may not always be returned.
How do I reissue a PayPal invoice after cancelling?
To reissue, simply create a new invoice with the corrected details and send it to your customer. Make sure to update the payment terms, amount, and description to avoid confusion and ensure smooth payment processing.
- Best Visual CSS Live Editor Plugins for WordPress (2025 Update) - September 9, 2025
- Benefits Of Improving Your Web Design (2025 Updated Guide) - September 9, 2025
- How to Add Custom Fonts in Elementor Free | 3 Step Guide Using a Plugin|(2025 update) - September 8, 2025