There might be several reasons for which you are looking for a solution to how you can duplicate a page or a post on WordPress.
Here, we will not talk about the reason; we will quickly guide you on how you can do that with less effort in the easiest and best possible ways.
So, without further ado, let’s get into it.
How to Duplicate a Page in WordPress?
WordPress is a well-known platform, and its functionalities and ease of use make it popular daily.
Either you want to back up your data, or you want to get the same settings of SEO, images, titles, etc. so that you can reuse them and don’t have to go through the same procedure or whatever the reason is. Duplicating your post or a page lets you replicate all the settings you had done on a previous page. Best way to save your time, isn’t it?
So, here are some ways you can duplicate a page or a post in WordPress. Let’s find out about them together.
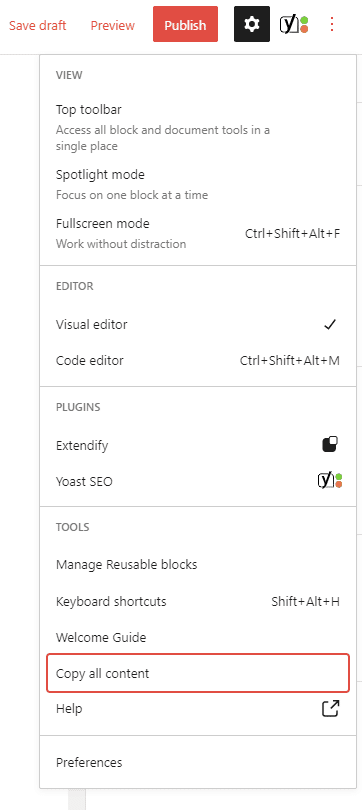
(Option 1) – Duplicate a Page without a Plugin
Here is the simplest way to do that which means you don’t need any plugins or coding. Yes, you heard it right! Your subsequent duplication of content is just a few clicks away.
- Login to your WordPress dashboard
- Go to pages and then select all pages
- Open a page or post you want to duplicate
- Check out at the top right corner of it and click on the navigation bar (3 dots)
- Here you will find the option of copying the content
The simple is that; there is no need to do a plugin and get the page copy. Now you can open up a new page and paste the content you copied.
Why is the copy content option not showing to me?
You might get confused that you are logged in to the WordPress dashboard and have all the necessary options, but you didn’t find the prospect of copy page content.
No, you need to panic because it might happen if you don’t have admin access to the site. If you do so, get the complete ticket and try again.
(Option 2) – Duplicate a Page with a Plugin
WordPress has an astonishing number of plugins most of which are free of cost. Then how can we forget to mention them? So, here are the top and most used plugins to create a content duplicate; most importantly, they are free to use.
- Duplicate Post Plugin
- Duplicate post or page plugin
- Post duplicator
How to Install a Plugin?
Before getting into it, let us show you how to install a plugin in WordPress.
Well, it’s pretty straightforward; all you need to do is
- Login to your WordPress dashboard
- Go to plugins on the left side
- Click on Add new
- Search the name of the plugin
- Just click on Add plugin
- Once installed, click on activate
And you’re good to go to use it.
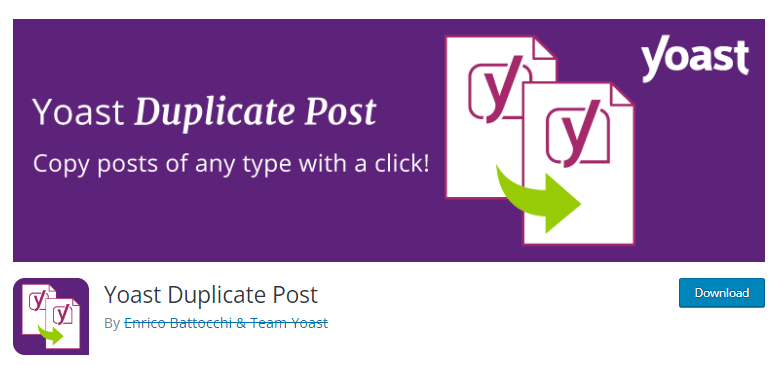
1- Duplicate Post Plugin
The duplicate post plugin is from Yoast, one of the best options to copy your content without any hustle.
This plugin will copy not only the page or a post but also the comments, slug, menu, etc., and not only this with that duplicate post plugin also save the file with an extension of the word “Copy.” For example, if you want to copy a post of “what is the domain”, the copy you made will be saved with the phrase “copy of what is the domain”, which is more than enough to avoid ambiguity.
Let’s quickly show you how it works.
- To operate this, you need to install and activate it first
- Then go to pages and then all pages
- In the post you want to duplicate, right below, you will find two extra options clone and duplicate
- Click on the clone to duplicate the content or
- You can also click on the new draft option, and the content copy will be open in a post editor.
After that, you can easily change your duplicate content and publish it accordingly.
2- Duplicate Post and Page Plugin
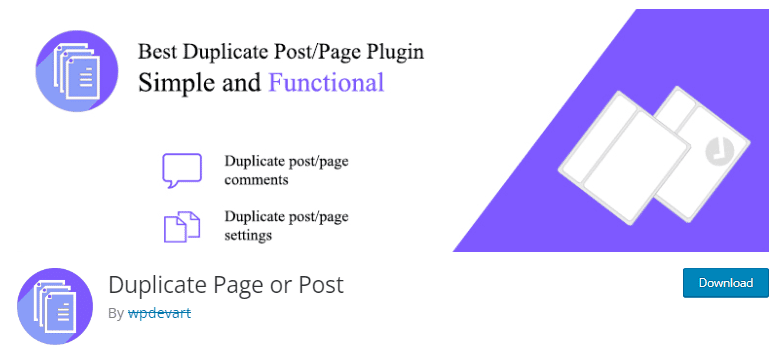
Another useful plugin is the duplicate post and page plugin, which is the quickest way to get your post or page copied without changing the font, style, title, or other things.
- To operate this, you need to install and activate it
- Then go to pages and then all pages (pages > all pages)
- Here, you will find more or less the same options (as the previous one has) of click clone or duplicate.
- Click on it, and a copy will open up with the same name
- Where you can edit and publish it quickly.
3- Post Duplicator
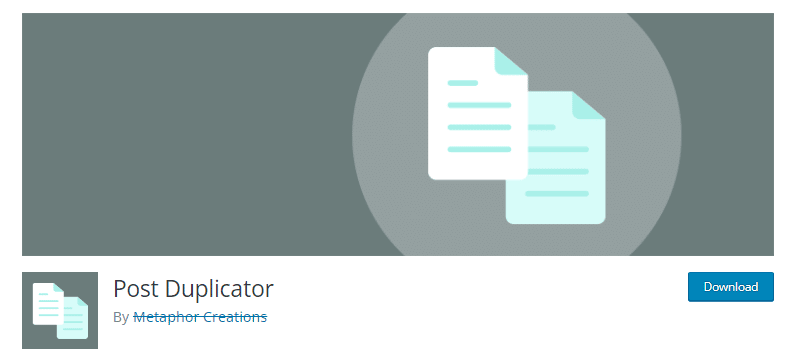
Last but not least option you have is a post duplicator, and as the name suggests, this plugin will create a replica of that page with the ease of just a few clicks.
- To operate this, you need to install and activate it
- Then go to pages and then all pages
- and get your cursor to the post which you want to duplicate
- Here, you will find the option of the duplicate post; just click on it
And here you go; you are all done with copying your post.
(Option 3) Duplicate a post with Elementor
As you all know, elementor is the most popular page builder, which has enormously replaced the basic WordPress editors. So, our guide will be incomplete without telling you this.
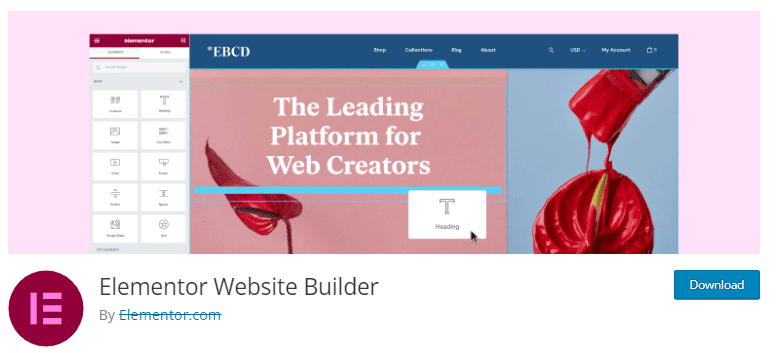
Elementor has both pro and free versions, where the pro version provides you with more extra advanced options, but duplicating a post option is available on both.
So, you don’t need to worry about whether you have a paid or free version; both are ok.
- To get your page duplicated, you need to log in to your dashboard
- and then open a page you want to duplicate
- Here at the top of the page, you will find an option to edit with Elementor
- Click on it and scroll down to the menu to find the option of copying all content
- Then open a new page name it first, and then paste your clone
Now, your content is copied, and you are good to go; just make some necessary changes and publish it.
Conclusion:
Though it’s pretty simple to make a copy of any page or post without any plugins, the plugins have created more ease in our lives. And for sure, you don’t need to worry. You can also disable the plugins; once done, it won’t harm your site.
Hopefully, you have got some value; if yes, subscribe to our newsletter to read more like this.
Till Next!
Recommendation: Is WordPress or Shopify Better For SEO | Who Wins? OR Webflow vs WordPress | Why Webflow is better
- Master Affiliate Marketing Without Showing Face: Your Faceless Guide to Online Income - September 12, 2025
- Best Visual CSS Live Editor Plugins for WordPress (2025 Update) - September 9, 2025
- Top 12 Benefits Of Improving your Web Design (2025 update) - September 9, 2025


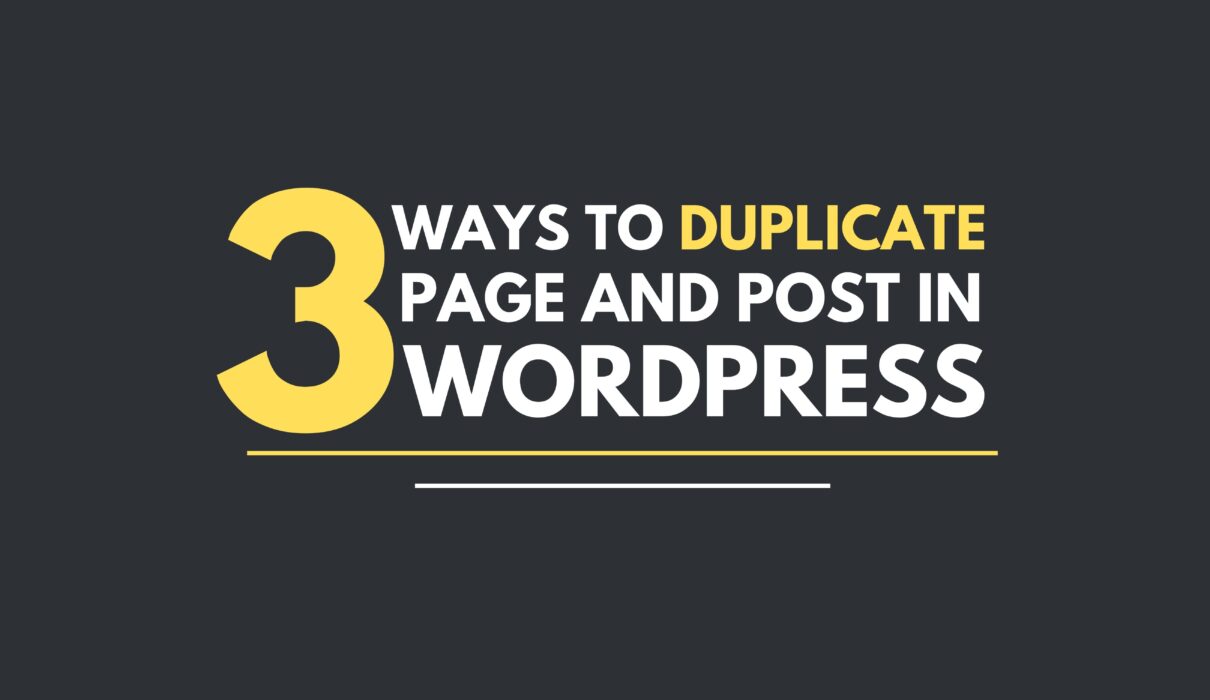





2 Comments