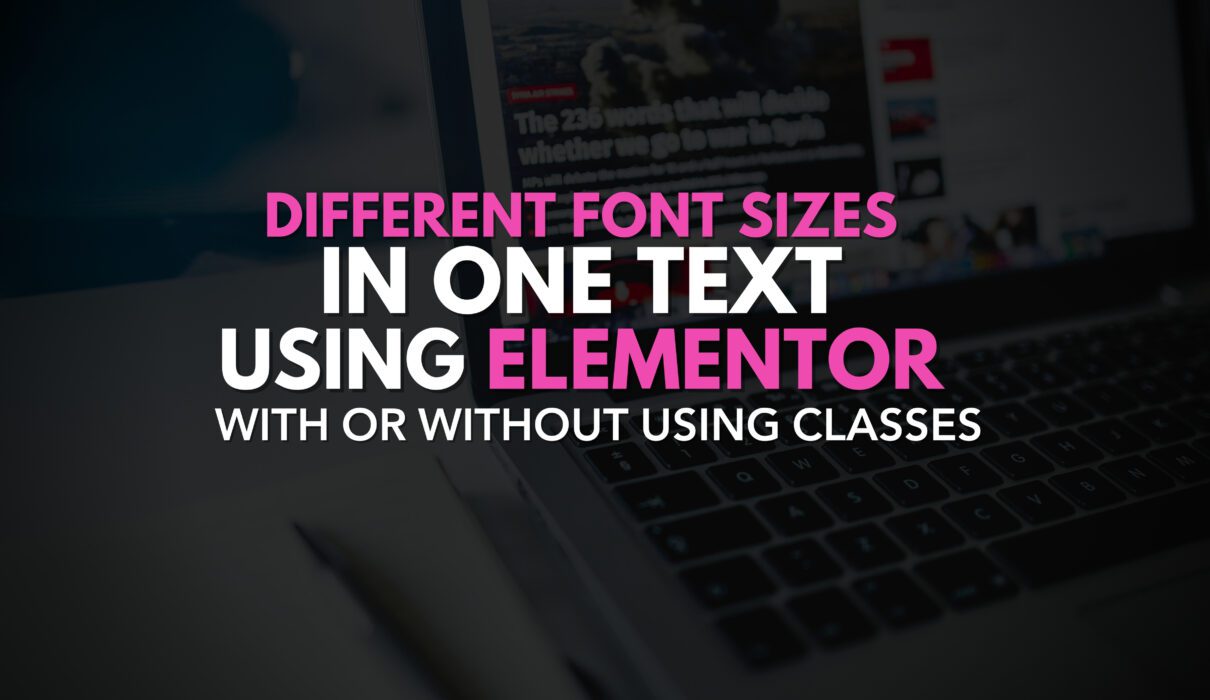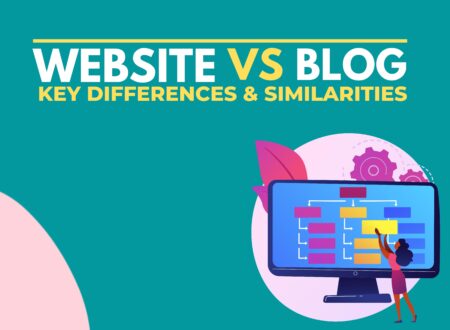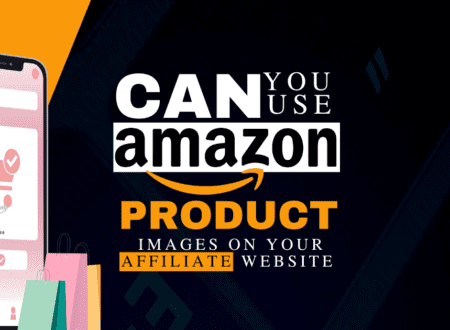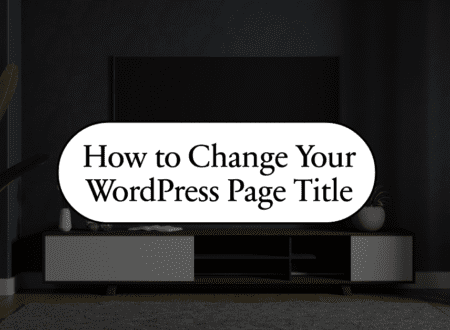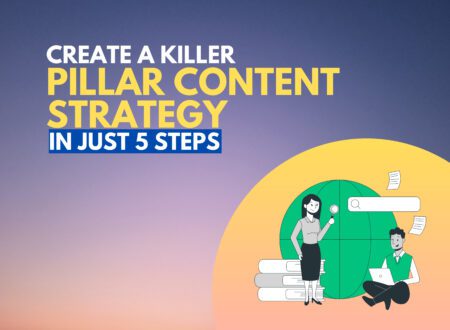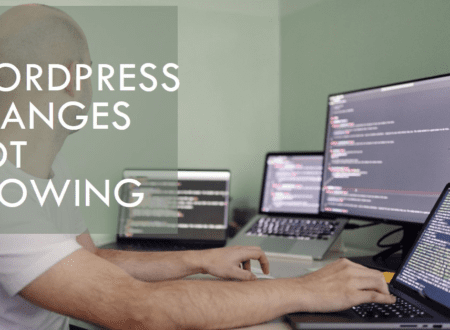Have you ever seen a website where you saw different text sizes in one line?
For example, a line with multiple text sizes where one or two words are bigger than the rest of the text seems good. How can you add different font sizes in one text using elementor or CSS?
Well, the process is straightforward. With the help of a “span” element, you can customize the text as you want. Not only the font size, you can also customize it more using different styling, colors, or text-decoration features.
So, in today’s guide, we will show how you can create different font sizes in one text using elementor or CSS.
Without further ado, let’s dive deeper into it.
Elementor different font sizes in one text:
Let’s explore the step-by-step guide to create a different font size in one text using elementor.

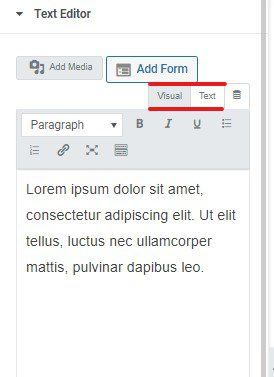
1-Without Classes:
Step 1: Insert your text
Login to your WordPress dashboard and access it to Elementor.
The first step you need to take is to insert your text in the elementor text editor widget. Once you type your text, don’t forget to shift from the “visual” to the “text” editor of elementor.
After this, you can go towards the second step of creating different font sizes in one text using elementor. Remember, the process will slightly differ if you use CSS classes, which we will discuss later in this guide. But let’s find out together how to create different font sizes in one text without defining classes.
Step 2: Adjust different font sizes in one text
Here is the second most important and final step towards customizing your text font size in one line. All you have to do is;
- Write the text and then shift to the text editor.
- Once done, select the text in a line you want to make bigger or smaller.
- Add <span> before the text you want to edit and again <span> where you want to close the text size.
- Within the span tag, you must mention the font size you need, either bigger or smaller.
- Repeat the process with the second part of the text you want to edit under the same line.
Remember, the span is a key tag to define different styling options and features under a single line. You can customize the font size, color, and style using a span tag. Let’s understand the process with the help of an example.
Example:
For example, you wrote the text and now want to adjust the font size, style, and color in a single line. All you need to do is to write
<span style=”font-size: 50px; color: blue”>
before the text you want to change, close the tag using <span>. Furthermore, if you want one more style of text in the same line, repeat the process using the span tag but your desired keys.
Code Example
<p>My father has <span style="color:Green">green</span> eyes.</p>
Here is an example of how you would do it exactly.
For a clear understanding <span style=”font-family; brush script MT: font-size: 50px: color green”>here is a text example. </span>
Note: if you don’t want to change the color and want to resize the text, then don’t use the color key as described above.
2- Using classes:
We recommend using this method. It’s a little bit the same but more efficient. We recommend using classes instead of the span mentioned above tags because you can reuse the class.
For example, you may have multiple text parts in the future and want to edit the sizes, fonts, or styling. In that case, you don’t have to reassign the span tags for each text and can easily reuse it using your text’s span tag and class.
In this way, returning to the custom class and applying the change is unnecessary once you save the settings.
So, to create different font sizes in one text using CSS classes, all you have to do is;
- Type the text you want and shift from visual editor to text.
- Once switched, now type the following code before the text you want to edit <span <p class=” fancy-text”>. Moreover, you can also change the color, font size, and more.
- Now, close the span tag using </span> and click to update.
- No changes will happen because you have not applied the custom class to the CSS. I navigated to the WP dashboard and installed and activated the custom CSS and Java code plugin.
- Furthermore, to edit the class, you must place the code there.
.feny-text {
font-family; Brush Script MT”:
Font-size: 40px:
color: red;
}Now, click update and refresh the page. That’s it. You are good to go. Your text size, font size, and colors will be changed now.
Ready to Make Text Bigger in Elementor?
So, now we have shared both methods to change font sizes in one text using elementor.
We recommend using the second method, but if you want to save yourself from the hassle of creating classes, return to the changes. You can use the first method.
Moreover, if you’re going to keep those changes one time, you can try the first method; otherwise, using classes would be worth it.


I hope you find this quick guide helpful. Don’t forget to write your queries in the comment section. We would love to be there.
Till Next!
We are offering Discounted Prices for website creation. Click Here to get it, and Dont Forget to leave a comment about the post. We are waiting for this.
- Website vs Blog | Key Differences and Similarities - July 8, 2024
- Top 10 Commonly Used Types Of Websites - May 26, 2024
- How To Transfer Domain Name Of Website | Step By Step Guide - May 20, 2024