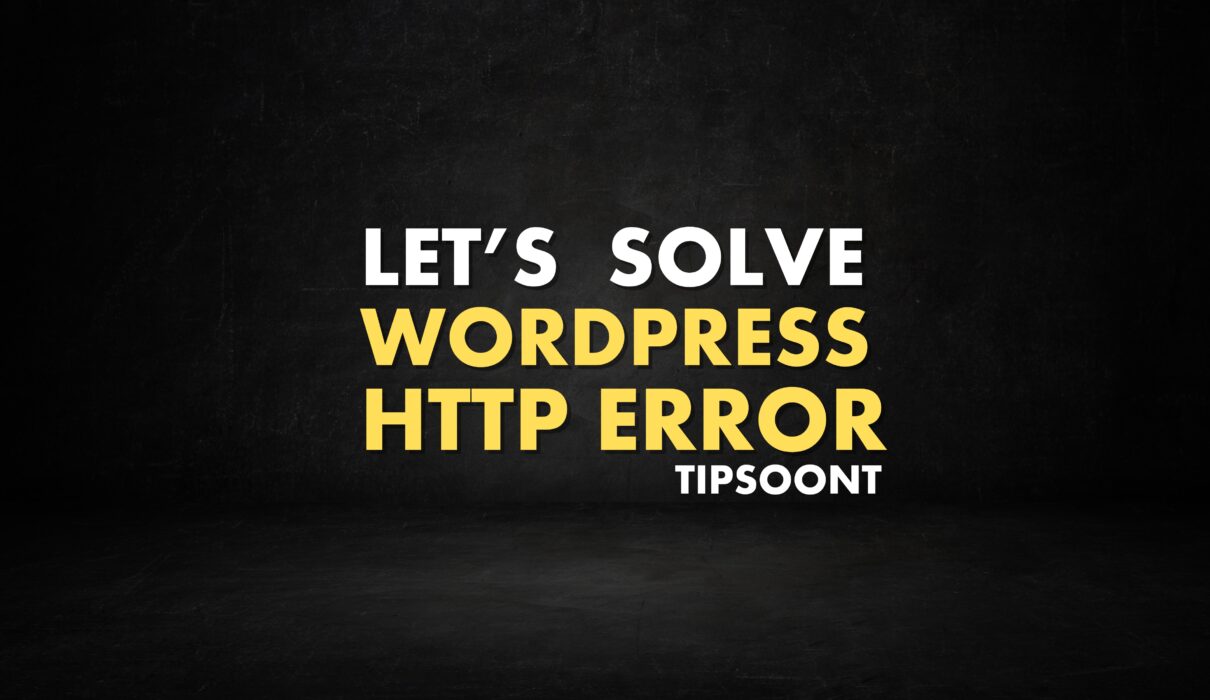Do you also see the HTTP error when uploading images in WordPress?
Well, it is the most frustrating error, and it doesn’t show any reasons for it. That’s why there could be numerous reasons under which you can see the HTTP error during image upload.
Fortunately, the error can easily be resolved if you know the cause. In today’s comprehensive guide, we’ll help you find the error till a solution.
So, let’s dive in.
What is HTTP Error When Uploading Images?
It is an error that usually appears during image upload in WordPress.
What this error indicates is that something unexpected happened and needs to be fixed. The error outlook or error message resonates with a code but not primarily the cause behind it and the solution.
And that’s the only reason when it gets difficult to solve.
However, if you know the reason, you can easily eliminate the HTTP error when uploading an image.
What Are the Reasons That Cause HTTP Error During Image Upload?
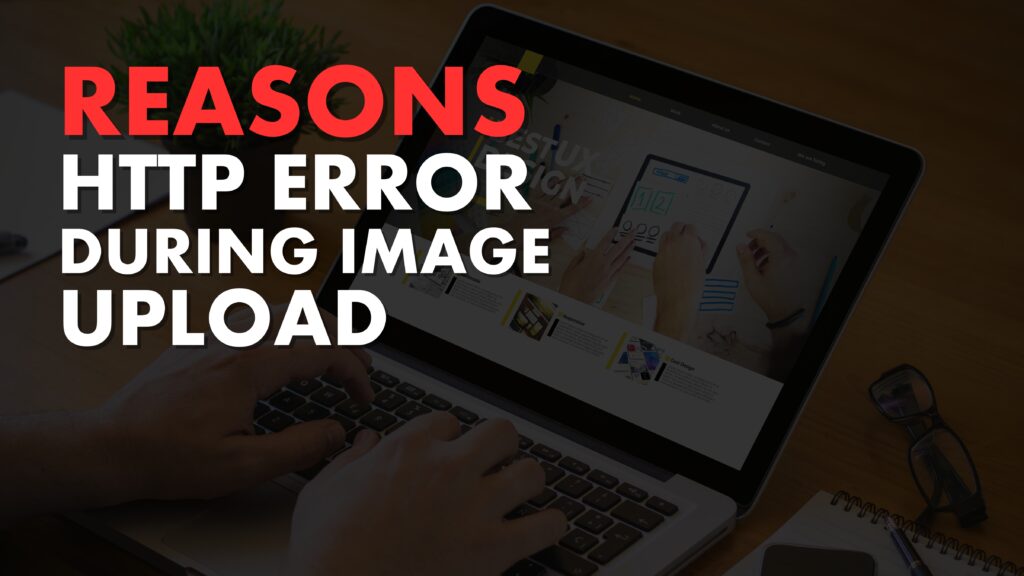
The first and foremost step to get rid of this image uploading error is to find the cause. And here are the possible reasons this error can show up to you.
- Any of the WordPress plugins may cause the error to appear. For example, plugin coding or anything else can conflict and could lead to the uploading error.
- If you have just recently switched the theme, the possibilities are you will see the HTTP error. On the contrary, your theme compatibility or limit can also be the reason.
- Your WordPress default image editor might consume a lot of memory and stop the image from appearing.
- If you have limited WordPress memory, it will result in uploading errors or blurred images.
- You won’t believe it, but the wrong file name could also lead to an HTTP error. For example, you are inserting special characters in the name.
- Additionally, the extensive large file will not get uploaded, or your website may have a minimum or maximum file size limit under which the error can occur.
- Another reason could be using the wrong file format. For example, you may upload JPEG, and your theme, by default, only accepts PNG.
How to Fix The Error HTTP When Uploading Images?
Although those above mentioned were the most popular reasons, it can not be the ultimate checklist. There can be a bunch of additional reasons as well.
All of those will lead you toward the HTTP error when uploading images.
So, now, all you need is a solution that we will be discussing.
Solution 1: Refresh The Page
The error can be temporary and easily fixed by refreshing a page.
Before you head over to any other method to troubleshoot the error, refresh your page twice.
Additionally, you may need to fix your internet because the slow processing of images can also lead to the uploading error. By refreshing the page, you can easily fix that as well.
Don’t forget to save your content or recent changes in the draft before refreshing a page.
Solution 2: Check File Name
As stated above, wrong file names can also lead to errors.
For example, using special characters while naming images like semicolons, apostrophes, equals, or any other similar sign.
So, all you need is to rename the file and re-upload it to check whether it gets resolved.
Dashes (-) are okay to use while naming a file.
Solution 3: Deactivate Plugins
The most likely reason behind this uploading error can be any of the plugins, especially the cache or security plugins.
When you have a bunch of plugins installed, it would be difficult to find the culprit.
So, what to do?
Simply deactivate all the plugins for once and try reuploading the image.
If it gets resolved, now it’s time to find the main culprit. For this, activate the plugins individually and keep uploading until you find one.
Solution 4: Try Any Other Browsers
If you see the HTTP error, you should try any other browser. Try shifting your browser to another and re-upload the image check. If it gets resolved, that will be great, but if not, then move towards the next solution.
Remember that chances are less to have this issue.
Solution 5: Change the File Size
WordPress has a set limit of minimum and maximum image size, and you might upload the wrong one.
If so, you must reduce or increase the maximum file size from the backend.
If it’s unnecessary to keep the image size the same, you should reduce the size. Additionally, you must try different image optimization tools to reduce the image size and SEO performance.
Solution 6: Update the PHP version
PHP is the programming language that needs to stay updated to run smoothly.
That’s why you must check which WordPress version you are using. If it’s the older version, you will surely get the error.
The solution is asking your hosting provider to upgrade the PHP version that suits your WordPress version for smooth running. Otherwise, you need to shift towards the better hosting options available now.
Solution 7: Changes in .htaccess File
If you have shared hosting, the hosting provider may have limited the Imagic. This will lead them towards faster uploading and efficient processing of multiple threads.
Anyhow, you need to fix it by accessing the .htaccess file from the root directory. Here, all you need is to add the following code.
MAGICK_THREAD_LIMIT 1
Now, save the changes and try reuploading the image.
Solution 8: Clear Cache
If you have tried several methods, but it didn’t fix the issue. You must try clearing the cache as well.
Sometimes, you may fix the error using any of the above-mentioned methods, but the issue can still pertain to the cache.
Doing so will solve the issue.
Solution 9: Increase the WordPress Memory Limit
Short WordPress memory can also cause an HTTP error. Additionally, it can also show 503 service unavailable errors.
So, fixing it is a must, and for this, you need access to the wp-config.php file and simply add this line.
define (‘WP_MEMORY_LIMIT’, ‘256M’);
This short line will increase your WordPress memory limit up to 256MB.
Solution 10: Check Theme
Every theme has its settings, and if you see the HTTP error during image upload, chances are, by default, your WordPress theme has done settings. Under which you might be uploading the wrong file or size.
Now, all you need is to check the theme settings and read the instructions about image upload to fix the error.
Conclusion:
If you stick with us till the end, we hope you have resolved the WordPress HTTP error when uploading images by trying any of the above-mentioned methods.
However, if none of the above-mentioned methods worked for you, you can reach out to us using the Contact Us Page. We would love to assist.
To make the error and fixation list exhaustive, you can also write your favorite methods in the comment section.
Till Next!
- Best Visual CSS Live Editor Plugins for WordPress (2025 Update) - September 9, 2025
- Benefits Of Improving Your Web Design (2025 Updated Guide) - September 9, 2025
- How to Add Custom Fonts in Elementor Free | 3 Step Guide Using a Plugin|(2025 update) - September 8, 2025