For any blogger, it’s a normal routine to edit the posts as they are used to doing it on and off and regularly. Being an avid user of it, page revisions save you – this would be the part where you can see how many times a post or page has been edited and how much, but the problem occurs if WordPress page revision history does not show to you.
Yes, it’s disturbing, but the good news is it’s a common WordPress error and can be solved easily. So, here we have a complete guide for enabling or fixing the WordPress page revision history not showing your error so that you can track each point where your team is doing the task. If You are a web Developer it is an important point for you while delivering a website to the client for a Good Impression
So, without further ado, let’s get into it.
What is WordPress Post Revision?
Before digging in, you need to know what WordPress revision is. So let’s take a quick look into it.
Have you ever used Google Docs? Of course, everybody does, and you are probably already aware that Google Docs instantly save all of your work so that you accidentally close a file or intentionally edit remain available. Moreover, in Google Docs, if a team works on any project simultaneously, you can see how many edits have been made and by whom.
So the same goes for WordPress Post revisions. Whenever you and your team edit a post, you can see how many edits have been made and by whom; simple is that!
Post-revision acts as a backup. So it doesn’t matter whether you closed the tap accidentally or due to a power outage; you will get the job done and paused when backed. WordPress automatically saves your post every 60 seconds and counts it as revisions. So, you can also call it an auto-save feature for WordPress posts.
Undoubtedly, this is a simple feature, but it could save you lots of hassle.
So, without further ado, let’s find out why this error occurs and how you can fix it.
Why is the WordPress Revision Not Showing?
WordPress page revision is a common WordPress feature, usually enabled on your site when installed. But sometimes, it would not appear. So you don’t have to worry; here is why WordPress page revision history is not showing you. Later on, we will also explore how you can fix it.
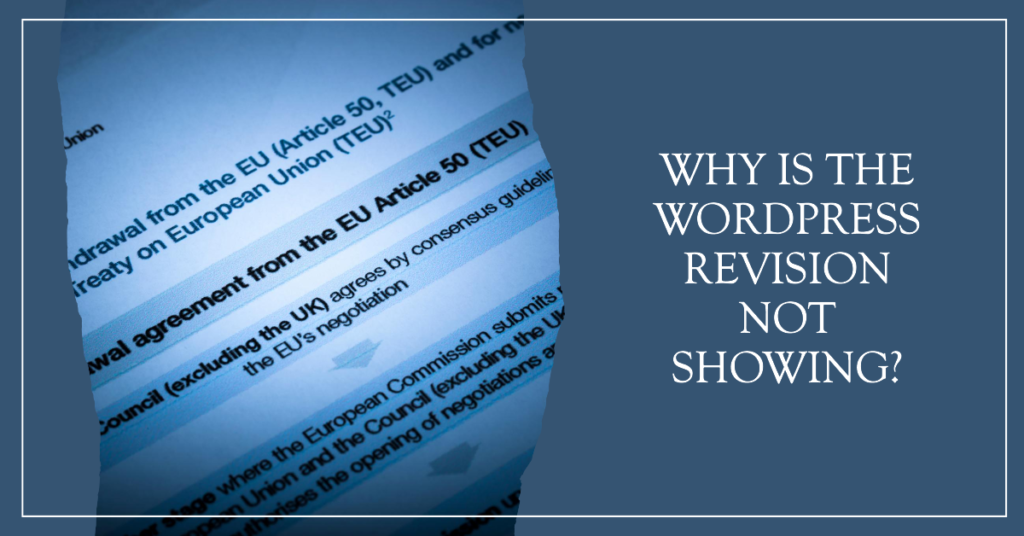
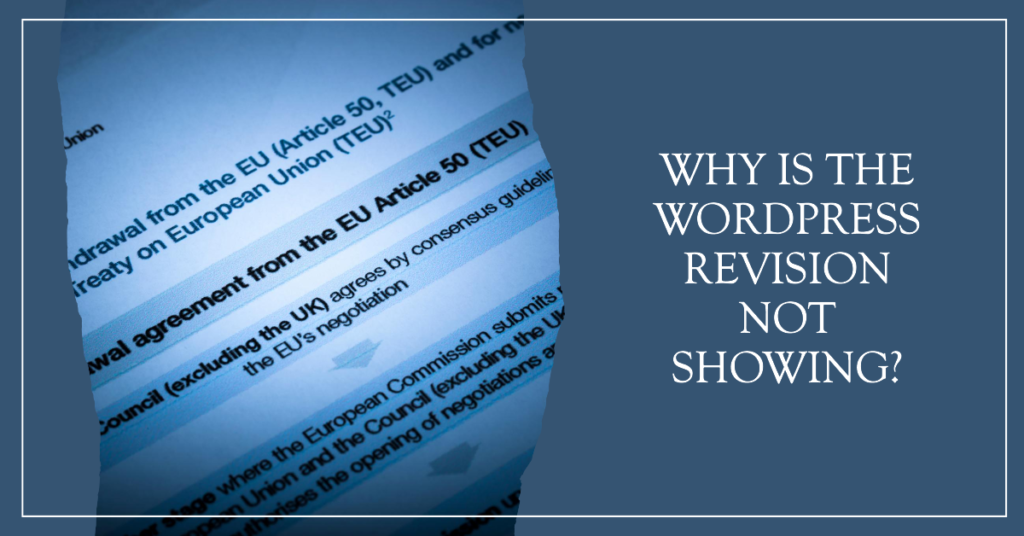
- However, remember, the most common reason for WordPress page revision history not showing you is that you didn’t edit the post. Once done, it will be automatically solved.
- Sometimes, the themes used while creating a website must be compatible enough to hide the revision feature.
- Most commonly, web hosting providers disappear this option to speed up the site. As the number of posts increased, the number of revisions would also increase, which would take up more server space. That’s why they limit the size of your database.
It would be unpleasant if the WordPress page revision history is not showing you. But remember, if it’s not showing to you, it doesn’t mean your history is not being stored or saved. It is already doing it but not showing it to you and hidden, which you can consider some error, but it’s just a conflict that can be resolved.
So, let’s dive deeper into it and find out how to eliminate this problem.
How to fix the WordPress revision not showing?
Here are the 3 easy and quick ways for how WordPress page revision history not showing error can be fixed depending upon the cause of it.
1- Enable it from the dashboard
The first and foremost step you should take before diving in and getting further is to check from your WordPress dashboard whether your revisions option is enabled.
Good to know: This is user-friendly and easy to locate, but only for some. For example, you can’t try this method if you are using the Gutenberg block editor or your site is incompatible. So don’t worry; we will discuss some other ways, too, but for now, let’s discuss how to enable post revisions from the dashboard.
- All you need to do is log in to your WordPress dashboard and open all posts by navigating through the left side.
- Next, open the post you want to edit, and at the top of the screen, you will find the “screen option.”
- Click on it, and here you will find the revision check box; tick and save.
All of the revisions have now been added to your post. Simple as that!
2- Manually – Using wp-config File
If you didn’t find the screen option here, another way to enable the WordPress page revision history is by using wp-config. Before trying this method, creating a backup of your site is strongly recommended, as you will make changes using cPanel.
- Access your website using cPanel or FTP.
- Once done, navigate to the directory of public-HTML.
- Under this directory, click on the wp-config.php File and then right-click to view/edit and download the File.
- Open the config file in Notepad and to make the process easier, press ctrl+F and find the WP_POST_REVOSIONS
- This will locate where the text is being used; preferably, it should be there, but if not, copy and paste the code below.
Define (‘WP_POST_REVISIONS’, true)
- Place the code just before the line, and remember this code can also be in there but false, so you need to replace it with the truth.
- Next, save the File and upload it.
To ensure it’s working properly, check out the post and see if revisions are showing out there or not. If it’s showing, then you are good to go.
TIP: if you want to limit the number of revisions, you can use further any of the numbers 1, 2, or 3, and this would limit the number of revisions
3- Connect the web host provider
As stated earlier, some hosting providers would turn off the feature to save space, and your web hosts may have done the same.
If you remain unable to fix this error, then it’s to consult with the web hosting provider. Reach out to them and request them to enable the revisions.
Important Note for Gutenberg Users
Here is an important consideration for Gutenberg Users who use “Screen options” to enable revisions option is no longer works with Gutenberg. Consider installing a plugin or using a code snippet specifically designed for Gutenberg.
How to Use the WordPress Page Revision History?
Now, check the recent edits in your post and grab the benefit of the page revisions feature. Here is how you can find it and locate your findings.
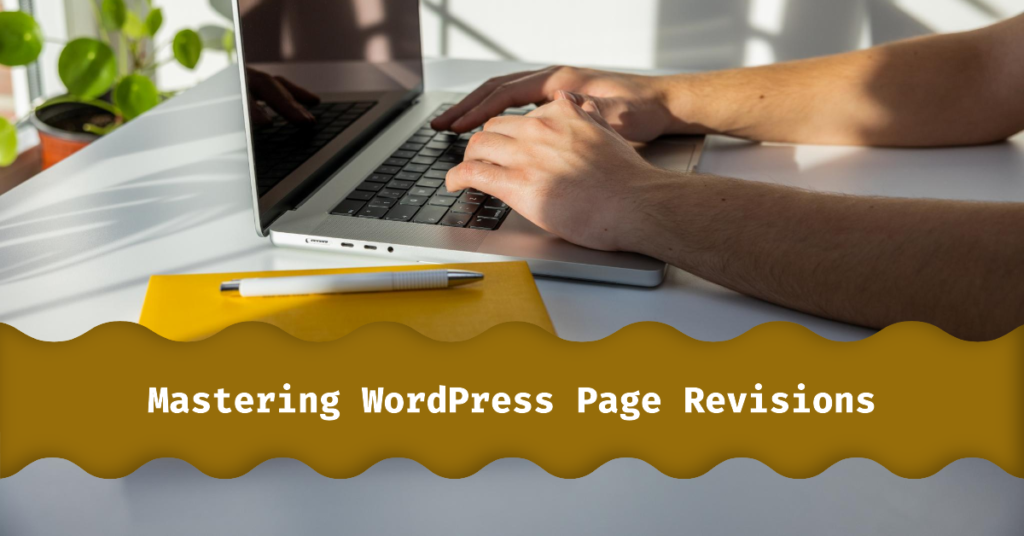
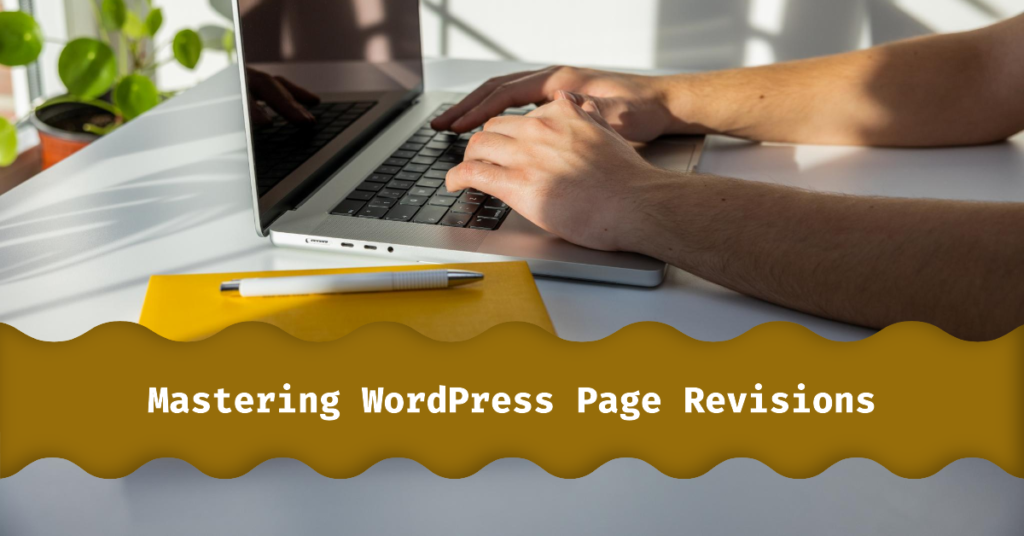
- Click on the revisions option shown on the right sidebar of your post.
- A screen will show you the previous edits, or you can compare or restore any previous revisions.
- Either you want to have the older version of your post or the new one; WordPress will keep a record of it, so you don’t have to worry.
How to Delete or Clean WordPress Revisions?
Since we are talking about the WordPress page revision history, it’s important to make it clear to you that having lots of backups of your content would also increase the data storage of your site, which may slow down the site. That’s why we recommend using plugins like Litespeed cache or WPRocket to clean up the stored data from time to time. Otherwise, we strongly recommend limiting the revision numbers, as discussed earlier.
In his recent update of core web vitals, Google clearly stated that he would now prioritize the user experience. Your site speed is an important factor contributing to the user experience, and as most of the searches are made on mobile, it’s important to keep your site lightweight and speedy.
Moreover, if you are using any of the plugins, you can delete the plugin to save your database.
If you stick with us until there, we are hopeful that you already got the answer and enjoyed reading this post. If yes, don’t forget to subscribe to our newsletter to read other exquisite and informative posts.
Explore More: Why a News Section on Website is Necessary and How to Make OR “The Uploaded File Could Not Be Moved to wp-content/uploads” (Fixed)
Till Next!
- Website vs Blog | Key Differences and Similarities - July 8, 2024
- Top 10 Commonly Used Types Of Websites - May 26, 2024
- How To Transfer Domain Name Of Website | Step By Step Guide - May 20, 2024


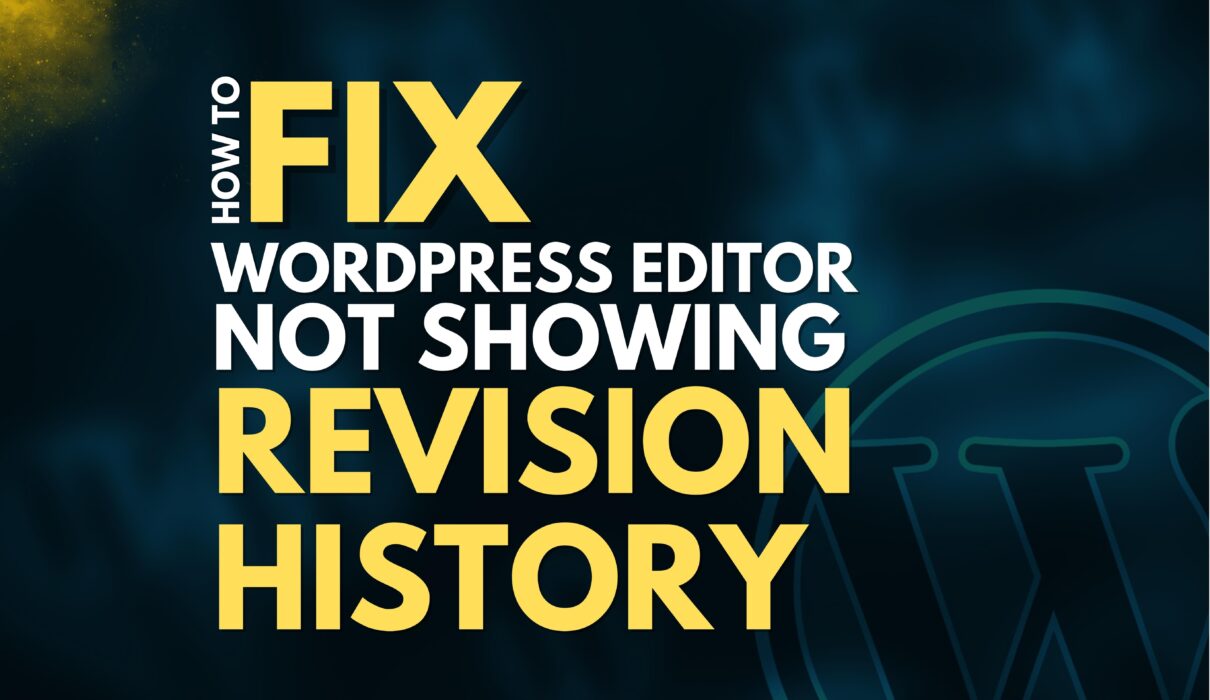

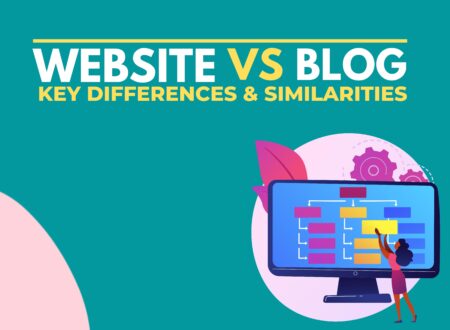

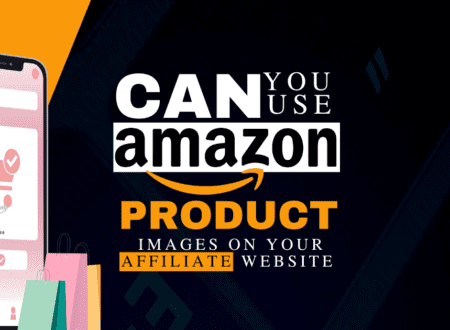

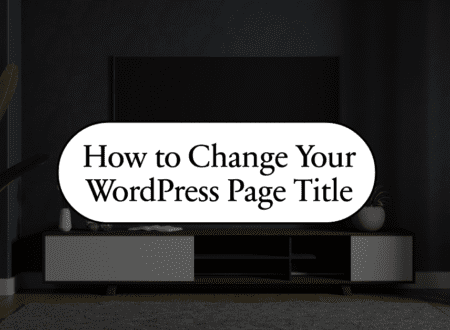

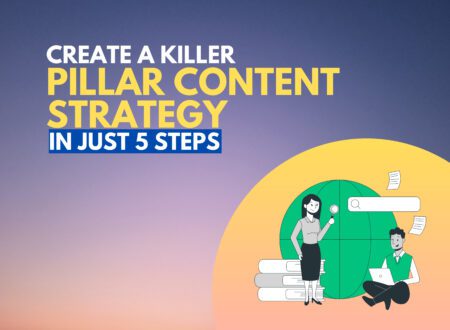

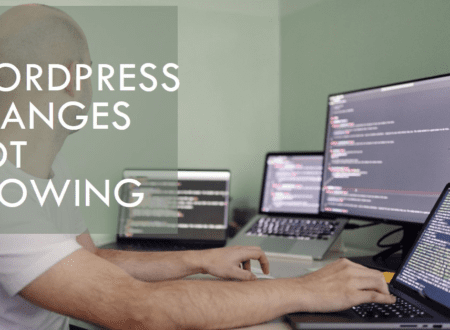
2 Comments