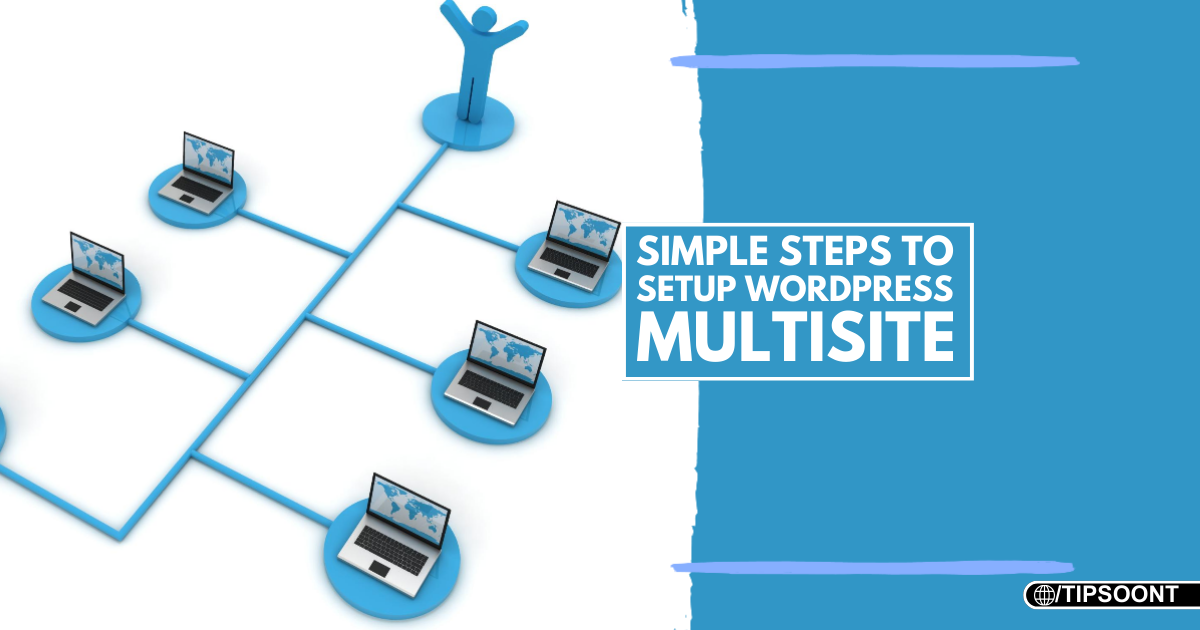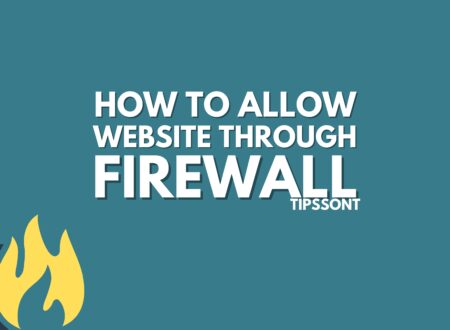Imagine managing multiple websites from a single dashboard, saving time and streamlining your workflow. That’s the magic of WordPress Multisite! It allows you to create a network of websites, all sharing a single WordPress installation.
This guide, designed with beginners in mind, will walk you through 7 simple steps to setup WordPress Multisite in 2024. By the end, you’ll be equipped to effectively manage and grow your network of websites.
Benefits of WordPress Multisite
Here are some compelling reasons to consider WordPress Multisite:
- Centralized Management: Manage all your websites from a single dashboard, saving you time and effort. Update themes, plugins, and core files across all sites efficiently.
- Cost-Effective: Setting up and maintaining multiple websites under one roof is cost-effective compared to individual hosting plans for each site.
- Scalability: Easily add new websites to your network as your needs grow, making it ideal for managing a network of blogs, membership sites, or similar projects.
- Consistency: Maintain a consistent design and user experience across all websites in your network, ensuring brand recognition and a seamless experience for visitors.
Prerequisites for Setting Up WordPress Multisite
Before diving into the setup, ensure you have the following in place:
- A web hosting plan that supports WordPress Multisite: Check with your hosting provider to confirm compatibility.
- A working WordPress installation: You can install WordPress manually or through your web hosting provider’s control panel.
- Basic understanding of WordPress: Familiarity with navigating the WordPress dashboard and editing files is helpful.
7 Steps to Setting Up WordPress Multisite
Now, let’s get your hands dirty and set up your WordPress Multisite network!
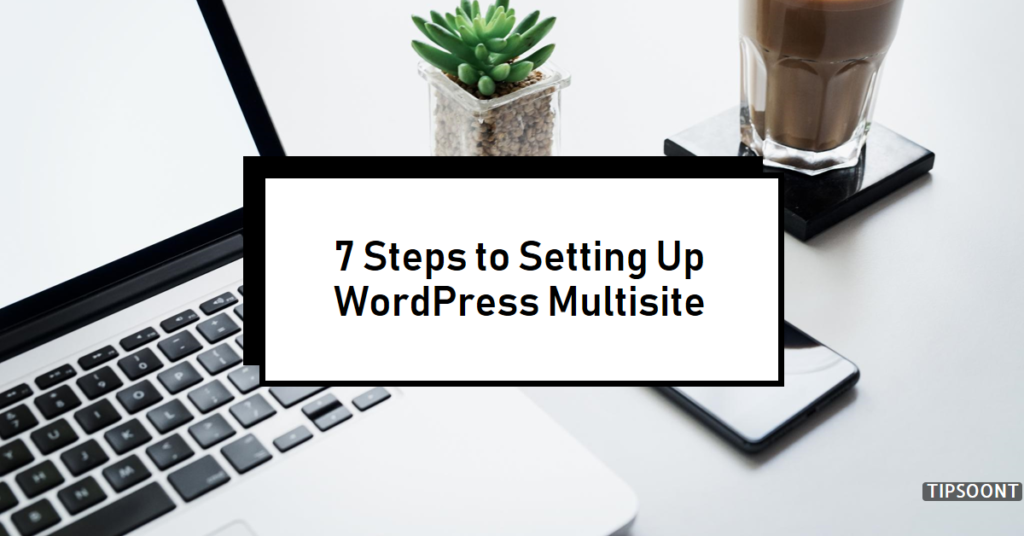
1. Enable Multisite in wp-config.php
- Access your website’s root directory using an FTP client or file manager provided by your hosting provider.
- Locate the
wp-config.phpfile and open it in a text editor. - Add the following line above the line that reads
/* That's all, stop editing! Happy blogging. */:
define( 'WP_ALLOW_MULTISITE', true );
- Save the changes and upload the modified
wp-config.phpfile back to your website’s root directory.
2. Run the Multisite Installation
- Visit your WordPress login page in your web browser, typically
[your-website-address]/wp-admin. - Log in to your WordPress dashboard.
- Navigate to Tools > Network Setup.
- Click the Install button.
- Follow the on-screen instructions to create a new network. This involves entering your network details like site address (URL) and the title of your network.
- WordPress will provide you with two sets of code snippets.
3. Add Code Snippets to Files
- First code snippet: Copy and paste this code into the bottom of your
wp-config.phpfile, below the line/* That's all, stop editing! Happy blogging. */. - Second code snippet: Copy and paste this code into your website’s root directory’s
.htaccessfile. If the.htaccessfile doesn’t exist, create a new file with that name and paste the code snippet.
4. Save Changes and Verify
- Save the changes made to both
wp-config.phpand.htaccessfiles. - Visit your WordPress login page again. You should now see a new login option for the “Network Admin”.
5. Configure Network Settings
- Log in as the “Network Admin”.
- You’ll be greeted by the Network Settings page, where you can manage various aspects of your multisite network, such as adding new sites, managing users, and configuring network-wide settings.
6. Adding New Sites
- In the Network Admin dashboard, navigate to Sites > Add New.
- This interface is similar to adding a new post or page in a regular WordPress installation. Provide details like the site title, site address, and username and password for the administrator of the new site.
- Click Add Site to create a new website within your network.
7. Managing Your Network
- The Network Admin dashboard provides various tools for managing your multisite network effectively:
- Users: Manage user accounts with different permission levels across all sites in the network.
- Themes & Plugins: Activate or deactivate themes and plugins for the entire network or for specific sites.
- Settings: Configure network-wide settings like email, permalinks, and network activation of plugins.
Best Practices for Managing a WordPress Multisite Network
- Regular Updates: Keep your WordPress core, themes, and plugins updated for optimal performance and security.
- User Management: Clearly define user roles and permissions to ensure proper access control within your network.
- Security: Implement robust security measures like strong passwords, regular backups, and security plugins to protect your network from potential threats.
- Backups: Regularly back up your entire network, including the database and website files, to ensure you can restore your data in case of any issues.
7 Powerful Plugins to Enhance Your WordPress Multisite Network
Having established the benefits and setup process for WordPress Multisite, let’s explore some plugins that can further optimize and enhance your network’s functionality:

1. WPForms:
This user-friendly form builder allows you to create various forms, including contact forms, subscription forms, and surveys, across all sites in your network. Its drag-and-drop interface and responsive design make it easy to build forms without coding knowledge.
2. MonsterInsights:
Gain valuable insights into your website traffic and user behavior with MonsterInsights. This Google Analytics plugin provides comprehensive reports and data visualization tools, allowing you to track website performance and make data-driven decisions for your entire network.
3. UpdraftPlus:
Safeguard your valuable data with UpdraftPlus, a popular backup plugin. It allows you to schedule automatic backups of your entire network, including websites, themes, plugins, and the database. This ensures you can restore your network in case of any unforeseen circumstances.
4. WP Rocket:
Speed is crucial for website performance and user experience. WP Rocket is a caching plugin that helps optimize website speed by caching static content, minifying code, and enabling lazy loading. This can significantly improve website loading times for all sites in your network.
5. User Role Editor:
Managing user roles and permissions efficiently is essential in a multisite network. User Role Editor provides a user-friendly interface to edit user roles, assign capabilities, and manage access controls across all sites.
6. Multisite Language Switcher:
If your network caters to a multilingual audience, the Multisite Language Switcher plugin simplifies language management. It allows visitors to easily switch between different languages displayed on all websites within your network.
7. InfiniteWP Client:
your entire WordPress Multisite network from a single, centralized location with InfiniteWP Client. This plugin allows you to perform various tasks like updating core, themes, and plugins, managing users, and creating backups, all from a convenient remote dashboard.
Powerful Examples of WordPress Multisite in Action
WordPress Multisite’s versatility shines through various applications, from educational platforms to large-scale businesses. Here are five compelling examples that showcase its diverse capabilities.

1. Edublogs: This popular platform empowers educators and institutions to create individual blogs for students, teachers, or departments within a single network. This fosters collaboration, knowledge sharing, and personalized learning experiences.
2. BBC America: The BBC utilizes Multisite to manage various websites for its different shows and programs, allowing them to maintain a consistent brand identity while offering unique content and experiences for each show’s audience.
3. OpenView Venture Partners: This venture capital firm leverages Multisite to power individual websites for its portfolio companies, providing a centralized platform for managing each company’s online presence while maintaining individual branding.
4. Courvoisier: This renowned cognac brand uses Multisite to operate localized websites in various countries, catering to specific regional preferences and languages. This allows them to tailor their marketing and content to different markets effectively.
5. The University of British Columbia Blogs: UBC utilizes Multisite to manage a network of blogs for different faculties, departments, and research groups. This allows them to share news, research updates, and events efficiently across the entire university community.
Common Issues and Troubleshooting
If you encounter any problems while setting up or managing your WordPress Multisite network, several resources can help you troubleshoot:
- WordPress Multisite documentation: The official WordPress documentation provides detailed information on setting up, managing, and troubleshooting Multisite networks: https://developer.wordpress.org/advanced-administration/multisite/create-network/
- WordPress support forums: The WordPress support forums are a great place to find help from experienced users and developers: https://wordpress.org/support/welcome/
- Search engines: Utilize search engines to find relevant tutorials and troubleshooting guides specific to the issue you’re facing.
Security Considerations for WordPress Multisite
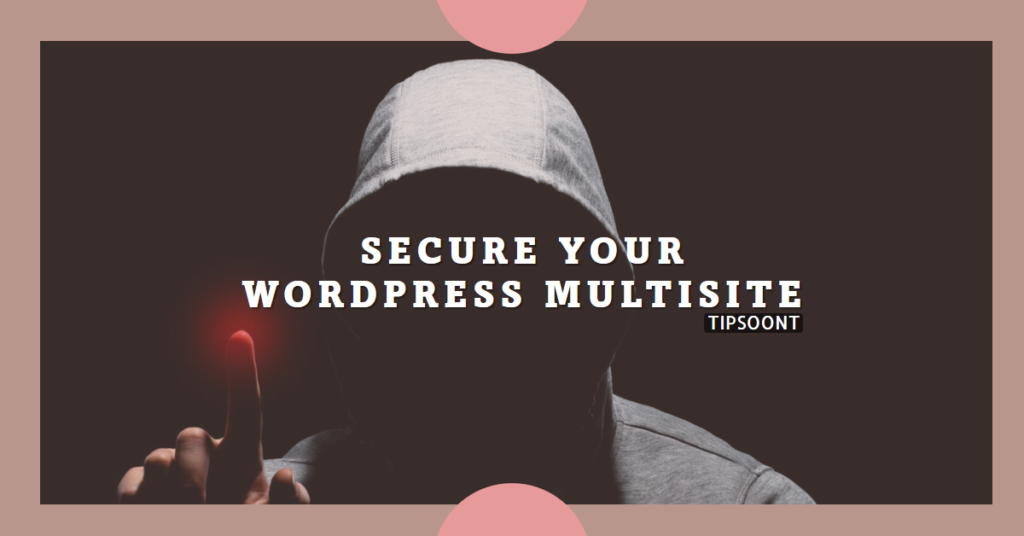
Since a Multisite network manages multiple websites under one roof, security becomes even more crucial. Here are some additional security considerations:
- Choose a reputable web hosting provider: Opt for a hosting provider that offers robust security features and regular updates.
- Limit administrative access: Only grant administrative access to users who need it.
- Regular security scans: Regularly scan your network for vulnerabilities using security plugins or services.
- Stay informed: Keep yourself updated on the latest WordPress security threats and updates to maintain a secure network.
Conclusion
WordPress Multisite is a powerful tool for managing and scaling a network of websites efficiently. By following these simple steps and best practices, you can successfully set up and manage your Multisite network, saving time and resources while ensuring a secure and reliable online presence for your websites.
Remember, consistent updates, user management, and security measures are key to maintaining a healthy and thriving Multisite network.
Also Explore: Best Web Hosting Features and Services for Small Businesses in 2023
- Top 20 Trusted Online Earning Sites With Skill And Without Skill in 2025 - March 1, 2025
- 50% OFF on WordPress Website Design Services: Get Your Website for Just $199 - January 4, 2025
- Top 6 Web Developer Soft Skills & Hard Skills in 2024 - December 18, 2024