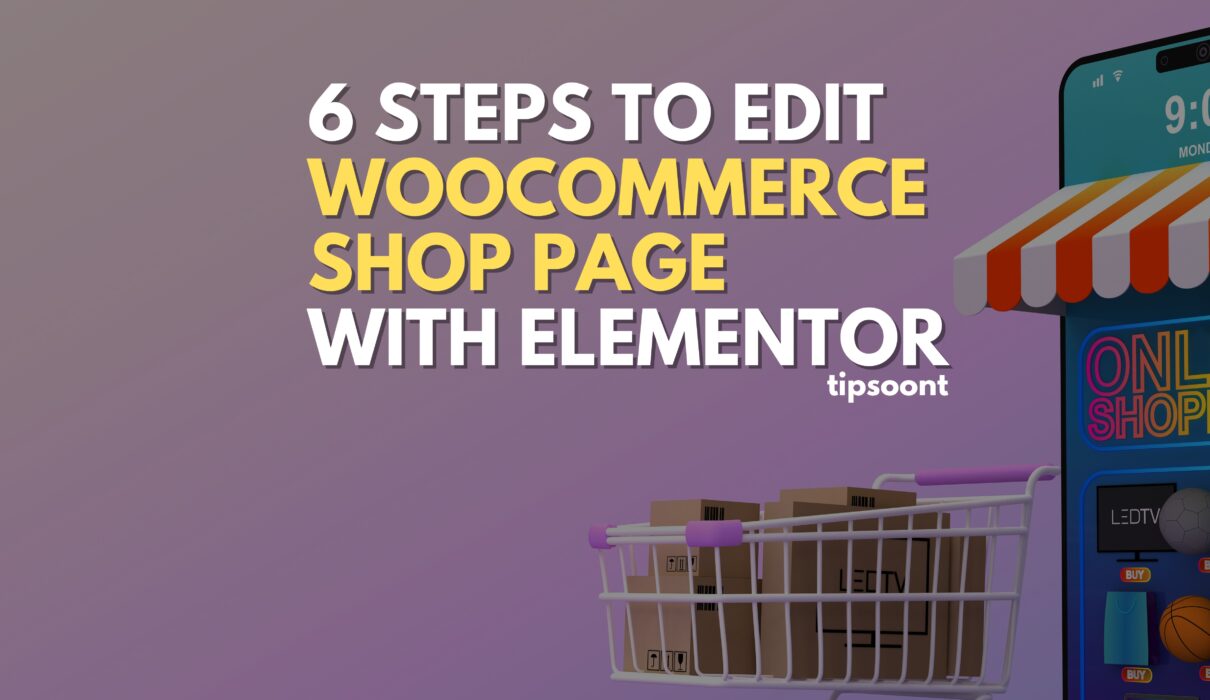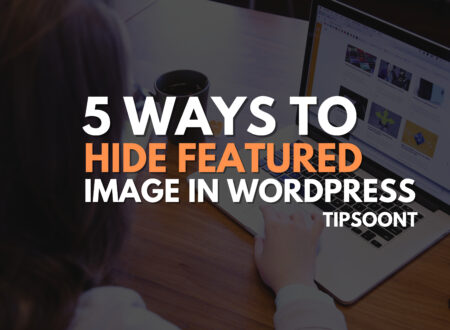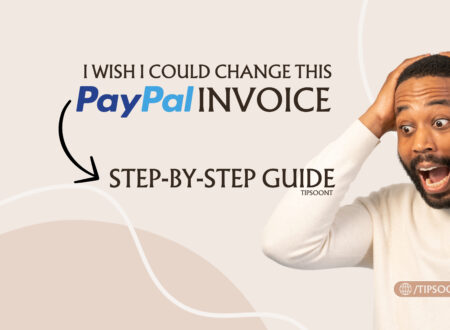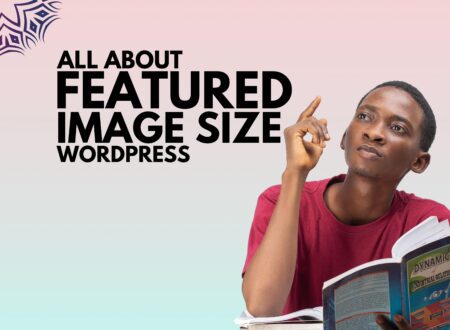Do you know, your overall website design significantly affects your customer’s buying decisions?
Well, the importance of editing a WooCommerce shop page is paramount, and if you have landed here, we assume you are already aware of it.
So, in today’s guide, we have got a comprehensive guide to help you customize a WooCommerce shop page with elementor.
Let’s start!
How to Customize WooCommerce Shop Page With Elementor?
To create a unique experience for the customer, you need to edit the WooCommerce shop page, and for this, using Elementor with WooCommerce is the best combo.
From customizing shop pages to shop layouts and creating carousels -it will let you create an attractive website and an easy-to-use shop for the end users.
So, let’s dive deeper and find out the ultimate steps involved in customizing a WooCommerce shop page with elementor.
Step 1: Install And Activate the Plugin
The first and foremost step involved in customizing is to have a suitable plugin. And if you have searched for how to edit WooCommerce shop pages with elementor, we assume you already have it.
However, you must be aware that in order to get the full customization facilities, you must need a pro version of Elementor.
The process of adding a plugin remains the same. All you need is to go to the plugins section and add the elementor plugin to the list.
Step 2: Create a Product Template
The next step is to create a product template page. Once you have this page, you will be capable of using the same design for all the product pages.
The process of creating a page template remains the same as any other page. However, if you are not aware of how to do so, here is a quick guide.
- Open “my templates” from elementor.
- Click on the “add new” button.
- Next, choose your template type as single and name it.
- Click on Create Template, and here you go!
Step 3: Use a Product Page Template or Build From Scratch
Once you click on Create a template, the element will ask you whether you want to use a premade template or build from scratch. The easiest way to create a single-page template is through a premade template.
So, it all depends on you – which one you choose.
However, you must know that Elementor has wide customization facilities. Whether you are choosing a premade template or not, you will get full access to customization features.
That’s why we recommend using suggested or premade layouts and customizing them later as per your need.
It will save you lots of time.
Step 4: Use Widgets on the Page
Once you are done with the single-page template, you need to customize the product page with some widgets and enhance the overall look and every single page of your store as per your choice.
For example, you can use the product description, categories, price, rating, add to cart, breadcrumbs, or meta widgets on the page.
So, whether you want to customize the share button or drop-down menu, it all becomes possible with Elementor.
Step 5: Set the Conditions
Suppose, you are done with all the necessary customization and ready to publish the page. Before you do so, the elementor will ask you to set the conditions.
These conditions will ultimately determine where your single or sample product page will be used throughout the site.
So, make sure to take a closer look and set the conditions carefully where, by default, “all product archives will be selected.” However, you can easily change it from the drop-down menu to your specific category or page.
Step 6: Preview and Publish the Page
Previewing a page before you even hit a publish button is always recommended.
For this, we suggest you test the page with several different products to ensure it is working fine.
Remember that the preview option will be visible before setting the conditions.
Once you are satisfied with the editing, > preview the page, > set the conditions, > and hit the publish button.
Final Thoughts:
If you stick with us till here, we are confident that you have got the answer and are ready to edit the WooCommerce shop page with elementor.
In case you have any more queries or need any help, do write in the comment section. We would love to assist.
Till Next!
- How to Hide Featured Image in WordPress (5+ Proven Methods – 2025 Guide) - August 28, 2025
- Autoptimize vs WP Rocket: Pass Your Core Web Vitals! - January 14, 2025
- How to Hide Page Title in WordPress Elementor (2 Simple Methods) - December 21, 2024