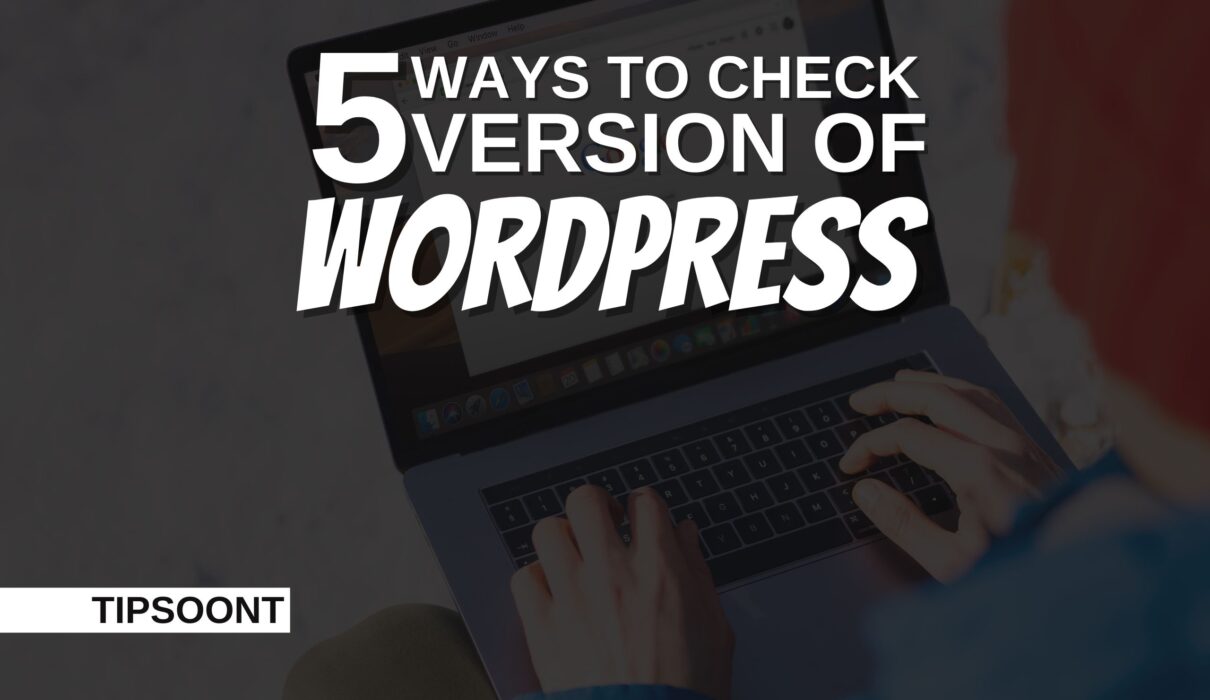Have you ever wondered which WordPress version you are using and how to check the version of WordPress?
Keeping your WordPress up to date is essential for a better user experience and your site security. However, sometimes you forget to check or update the WordPress version, which can cause your site to face many hurdles or become vulnerable.
Meanwhile, according to research, around 39% of websites were hacked in 2020, and the most common reason also included the old or previous version of WordPress.
Of course, you want to save yourself from this disaster; that’s why you searched for how to check the version of WordPress. So, let’s dig in and find out the ultimate ways to check which WordPress version you are using.
Ways to Check the WordPress Version:
So, here are the 5 ultimate ways to check the WordPress version. Read on to explore and find our detailed step by step guide.
Using the Admin Area:
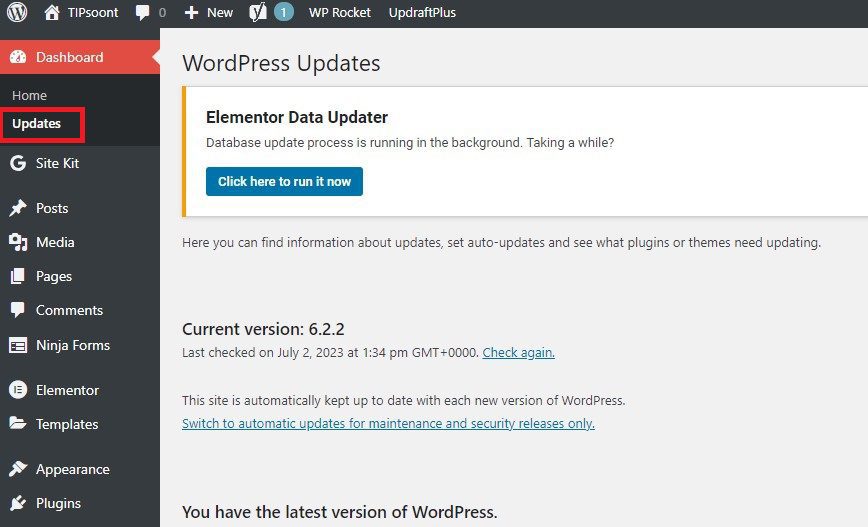
This is one of the easiest and best methods to check which WordPress version you use. You don’t need any additional tools, access, or developer training to know as far as you have access to your WordPress dashboard.
So, to check, all you have to do is;
- Login to your WordPress dashboard, and click on the updates from the left side panel.
- A page will appear displaying which WordPress version you are using.
- With that, you can also see whether you are using the latest version here.
Tip: If you see that your site has the latest version here, you don’t have to worry anymore. But, if you see an outdated version, you must create a backup of your site and update the WordPress as soon as possible.
Using the inspected file:
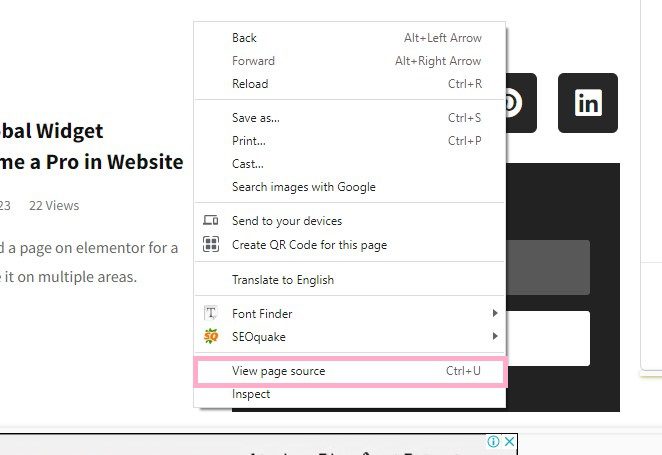
Suppose you don’t have access to your WordPress dashboard but still want to know your site’s WordPress version. Meanwhile, you might wish to check the version of someone else’s or your competitor’s.
What would you do in that case? No worry, here is the way.
All you need to do is;
- Open the website homepage.
- Next, right-click anywhere on the site.
- A small window will appear with multiple options where you need to click on the “view page source”.
- Further, you must press Ctrl+f and write “generator” in it.
- That’s it. Here you go.
- You will see the line like this and can check which WordPress version anyone uses.
Tip: Although this is the easiest method, you must know that the developer can also hide this information from their source code. So, if you don’t see this information, there is no need to worry. However, you can also request your editor to change or hide this information if visible.
Using the version.php file:
Using version.php is the most recommended method if you cannot find it using the admin area. Meanwhile, this method is technical and requires more attention and knowledge as you must go through certain steps.
All you have to do is;
- First of all, download an FTTP client. For this purpose, various solutions are available, but the one we recommend is using FileZilla. It is a completely free and most popular solution available at the moment.
- Now, connect your site with FileZilla using FTP. While doing this, you must see a screen asking for credentials. If you don’t have those credentials, ask your hosting provider to provide your FTP credentials.
- Once you are done, check the version.php file in the wp-include folder. You can also use the Ctrl+f command for easy allocation.
- That’s it; right there, you will find the version.
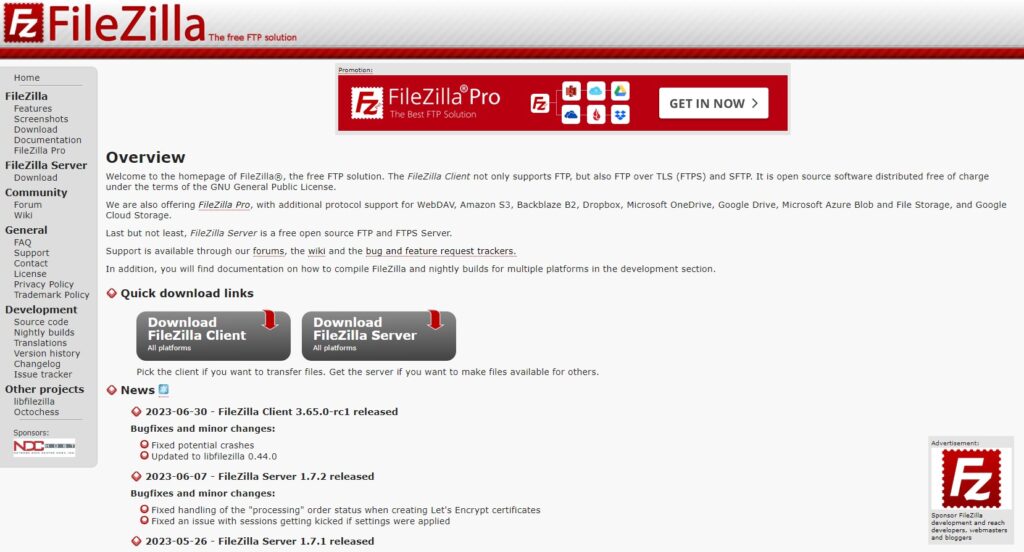
Remember, you don’t need to edit or replace anything from there. You only need a single line of code to know your WordPress site version.
Using a /feed/ at the end of the domain name:
This method is less popular, but still, an effective way to check your site version. However, it will only work on sites already using older versions.
To precede this method,
- All you have to do is add “/readme.html/” at the end of your website domain.
- Net hit the search button.
- A page will appear with a clear statement of which WordPress version the site uses.
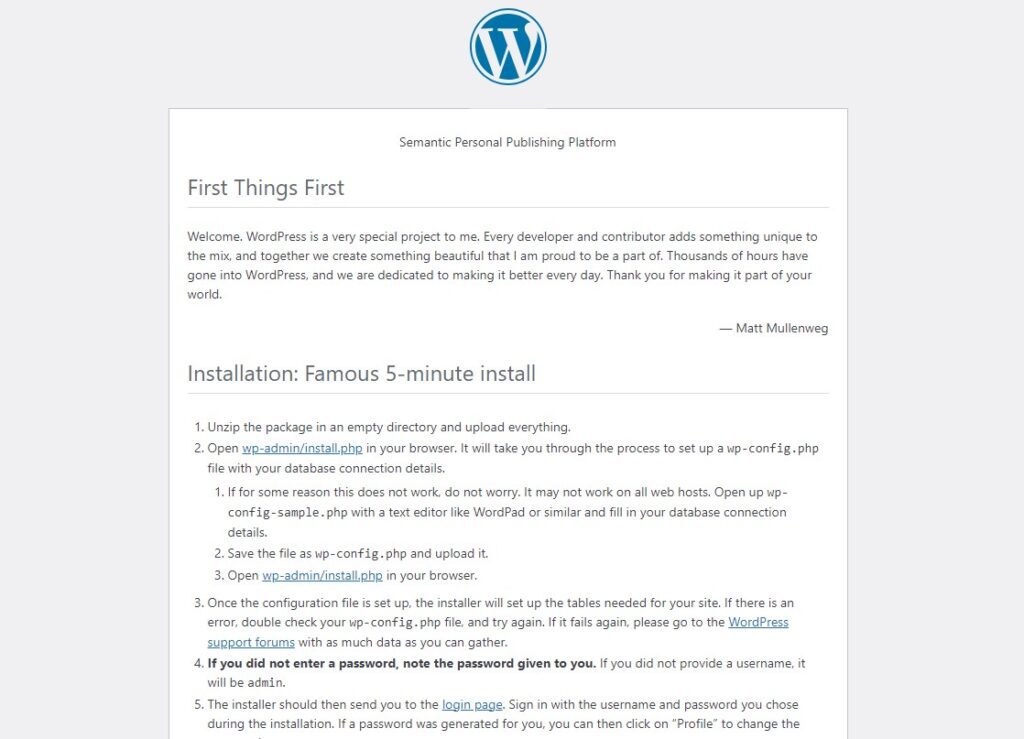
Tip: If you have just created the site or it’s new enough, you will not be able to find the site version. Although the page will appear with the generic information but not the version updates.
Using WP-CLI:
If you are a WordPress developer, your preferred way to check the version of WordPress must be WP-CLI. It stands for WordPress Command Line Interface (WP0-CLI), a developer tool. With that, it doesn’t matter whether you can access the website; you can still precede this method by simply executing the commands.
The ultimate steps would include the following;
- First, connect with your host using SSH (secure shell) protocol.
- Once connected, use the command “cd html” to navigate to the needed and correct directory.
- Next, use another command, “wp core version,” to see your WordPress site version.
- That’s all you need!
Disclaimer: Although it seems simple if you are not a web developer, we highly encourage you to refrain from using this method. The above-stated command lines will also allow you to make changes. And if you’re not an expert but still to do so, you might damage the site.
Ready to Upgrade your WordPress Version?
If you stick with us till the end, we are sure you may have tried any of the methods mentioned above and got your query of how to check the version of WordPress potentially resolved.
If so, don’t forget to subscribe to our newsletter and upgrade yourself with the latest information and more exquisite posts to resolve your ambiguities like this.
Till Next!
You should Read
7 Reasons Why You Need a Website Why a Website is Essential for Small Business
- Master Affiliate Marketing Without Showing Face: Your Faceless Guide to Online Income - September 12, 2025
- Best Visual CSS Live Editor Plugins for WordPress (2025 Update) - September 9, 2025
- Top 12 Benefits Of Improving your Web Design (2025 update) - September 9, 2025