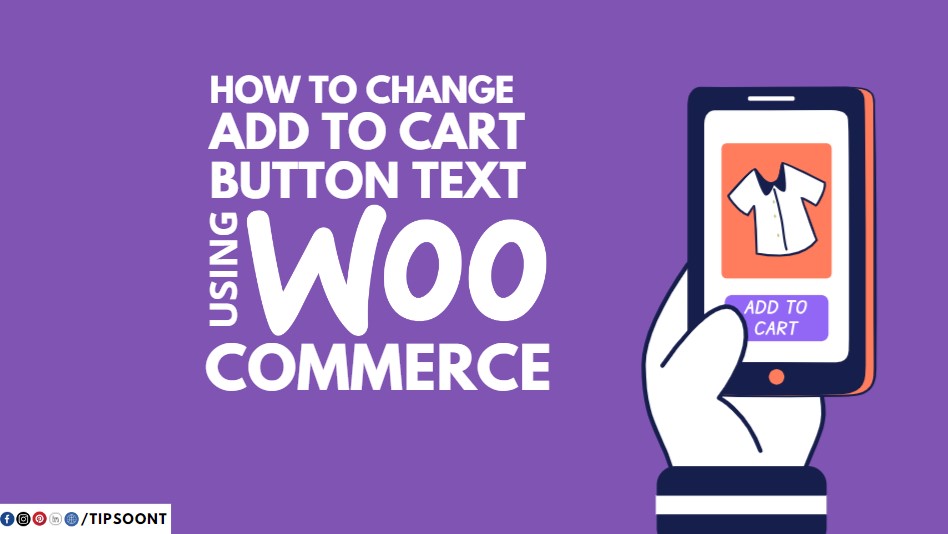How to Customize or change WooCommerce add to cart button text to another that resonates with your product needs is the best thing you can do to increase conversions.
But how would you do so?
The process to change WooCommerce add to cart button text is straightforward. However, applying is highly discouraged, especially if you are not a coding person. Meanwhile, specific plugins are always there to help a non-technical person.
So, let’s dive deeper into it and discover why and how to change WooCommerce add to cart button text.
Why To Change WooCommerce Button Text?
There can be several reasons to change the WooCommerce button text.
For example;
- It needs to be more attractive to catch user attention.
- You want to specify and use any other text.
- It doesn’t resonate with your brand needs and identity.
- The text may look dull or unappealing to you.
So, the reasons could vary. However, changing the WooCommerce button text into any other text will help you increase conversions and customer retention.
For example, customizing the button color or text from “add to cart” to “add to wish list” and “book now” will help you to have a significant impact on how users interact on your site.
Here are the two quick ways to easily change the woocommerce button text.
Ways to Change WooCommerce Button Text:
Before we dig into the process, it’s worth mentioning that the best way to change the woocommerce button text is by using a snippet code that will also be stated here. Using a plugin for every nitty gritty change in the site can be harmful.
However, you must be proficient or at least have coding knowledge before you proceed with this method.
Using a code:
Follow the below-mentioned steps carefully to change the woocommerce button text.
- Get access to your WordPress dashboard by using the site credentials (Logins).
- Go to the theme editor using the appearance section at the left sidebar (Appearance> theme editor).
- After that, a screen will appear where you must find the function.php file.
- Once spotted, click on it and scroll down to the bottom.
- Now, add the below-mentioned code, and you are all done.
// To change add to cart text on single product page
add_filter( 'woocommerce_product_single_add_to_cart_text', 'woocommerce_custom_single_add_to_cart_text' );
function woocommerce_custom_single_add_to_cart_text() {
return __( 'Buy Now', 'woocommerce' );
}
// To change add to cart text on product Shop/archives(Collection) page
add_filter( 'woocommerce_product_add_to_cart_text', 'woocommerce_custom_product_add_to_cart_text' );
function woocommerce_custom_product_add_to_cart_text() {
return __( 'Buy Now', 'woocommerce' );
}Don’t forget to save or update the changes.
Now, you will see that the add-to-cart text will automatically be changed to your desired ones.
Use a plugin:
Few third-party tools or plugins have made using an eCommerce CMS much easier. Even a non-technical person can do little customization by himself.
So, to change the woocommerce button text, the plugin we were using is the “WooCommerce custom add to cart button.”
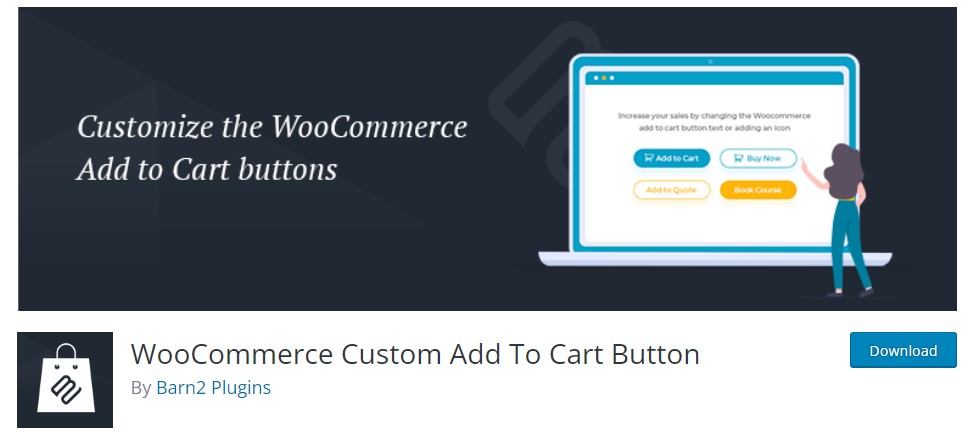
It is one of the best plugins we have experienced for this purpose. With it, you can also change the background color, text, or icon as per your choice.
All you need to do is
- Login to your WordPress dashboard.
- Install and activate the plugin to start customization.
- From the admin panel, go to appearance > customizer > woocommerce section.
- Hover over the add to the cart text field and change the text to your desired one.
- From there, you can also change the colors.
- Once you are satisfied with the customizations, don’t forget to save or update the changes.
So, this is how you can easily customize your woocommerce add to cart button.
Conclusion:
Changing the woocommerce button text might not seem worthwhile, but it can transform your user experience.
However, if you have landed on our site with this query, you are already concerned about it. And if you are stuck with us till the end, you got the answer.
In case you have any more concerns. Do write in the comment section; we would love to be there.
Till Next!
- Best Visual CSS Live Editor Plugins for WordPress (2025 Update) - September 9, 2025
- Benefits Of Improving Your Web Design (2025 Updated Guide) - September 9, 2025
- How to Add Custom Fonts in Elementor Free | 3 Step Guide Using a Plugin|(2025 update) - September 8, 2025