A slider plays a vital part in making your website look more engaging. However, creating a responsive slider is essential to engage your readers and to grab the ultimate benefit of the WordPress slider feature. But, if you are a beginner, you must get confused and wonder how to add a slider in elementor.
No more worries; we are here to help you with our complete guide. We got your back if you want to create the image, post, carousel, or video slider. Here you will learn how to add a slider in elementor. So, buckle up your sleeves and get into the process straightaway.
How to Add Slider in Elementor?
Various opportunities are available, and depending on your need, you can create a video, image, or post slider to convey your message to the reader more effectively. And for this, you don’t need to roam around; stick with us until the end, and you will find each process. However, deeper dive, you will also learn how to add a slider in elementor for free.
So, let’s dig in.
Image slider:

To create an image slider in elementor, all you have to do is
- Get access to the page where you want to create the slider.
- Scroll down to the left menu and drag and drop the image carousel widget.
- Go to the content tab and select the multiple images to create a gallery – upload the image from your computer or use your media available in WordPress.
- Next, adjust the size and number of slides you want to show from the menu tab on the left side.
- Furthermore, you can also adjust the arrow sizing and other essentials.
- We recommend you play around in this area to make your slider more appealing.
- For more customization, use the styling feature to adjust your carousel’s color, typography, captions, and titles.
- Don’t forget to check the “additional options” and “advanced” sections to adjust the speed, animation, background, positioning, and some other attributes of carousal.
- Now, save and update the changes to see how it looks.
This is how you could add an image slider in elementor, where you need to remember that all these customizations will be available only if you have the pro version.
Video slider:
Adding a video slider to your WordPress using elementor is as simple as creating an image slider. And we will walk you through the process. However, all these customizations will only be available in the pro version of elementor.

- Login to your WordPress dashboard and get access to the page you want to edit by clicking on “edit with elementor.”
- Drag and drop the “media carousel” into the canvas area, and a gallery will be created where you can add the video and edit its thumbnail.
- Click on the video icon from the left to upload the gallery. Once done, select a thumbnail of every video to make it customized.
- Next, adjust your video’s size, height, and width according to your requirements.
- Check out the “additional section” and “advance” options sections to make it more customized.
- Just play around with all these areas and update your changes to see the final results.
So, creating a video slider in elementor is straightforward and remains the same as in the image. One thing worth mentioning here is that you can upload the image directly from the computer to the website but can also use a link where we recommend you publish your video on your YouTube channel and use the link not to affect the site speed.
Post slider:
Post sliders are also exquisite for customizing your post and showing how it looks to the reader. For this, all you have to do is;

- Open up the page or post where you want to add the post slider and turn it into the edit with elementor mode.
- Drag and drop the AE-Post Block Adv widget from the left menu into the selected canvas area.
- Now, start customizing your post slider. Under the “layout” section, you can define how it looks and set the block layout.
- Multiple options are available to customize the post slider from the list, carousal, to the grid.
- Don’t forget to use the advanced section to filter out the data.
- Once you are done with the slider’s navigation, effect, and speed settings, click on update to see how it looks.
Creating a post URL to the slider is as easy. However, adding a post slider is possible in both the elementor free and pro versions, whereas to do this in the free version, you may have to use the plugin.
How to Add a Slider in Elementor Free?
Although to create a slider, you must use the pro version of elementor, in case you don’t have it, here is another way to quickly create a slider in the elementor free version. At first, creating a slider in elementor free seemed impossible, but the image carousel option made it possible.
Remember, it will be done using an image carousel widget, but later on, it can be converted into a slider, and here is how.
- Login to the WordPress dashboard and open up the page you want to edit by clicking “edit with elementor.”
- Get access to the image carousel widget and add images with which you want to create a carousel.
- Once done, adjust the size of images according to your theme size and desire.
- Next, you can adjust the caption, links, and other factors from where you added the images.
- Under the styling tab, you can also adjust the size, color, and position of images.
- Play all around the image carousel for customization, and you will get a slider in a free version of elementor.
So, this was the simple process for adding a slider in elementor free, but remember. However, it’s possible, you have to compromise at some points as you will not be capable of getting much-needed customizations.
Ready to Create Your First Slider in Elementor?
Well, adding a slider to elementor is pretty straightforward. Whether you want to create an image, video, or post-carousel, we have started each process. However, the process will remain the same, with just slight changes in the widget area. And if you stick with us till the end, we are sure you learned the “how to add slider in elementor” and are ready to create yours.
Let us know in the comment section if you have any further queries. We would love to be there.
Till Next!


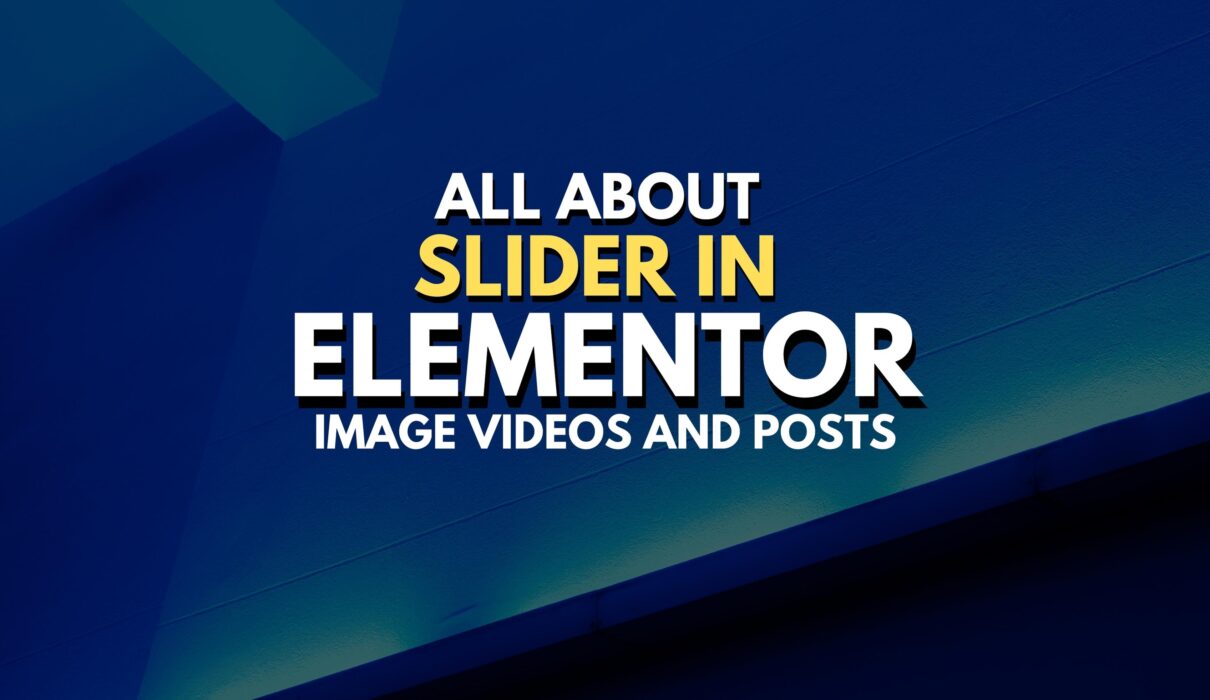



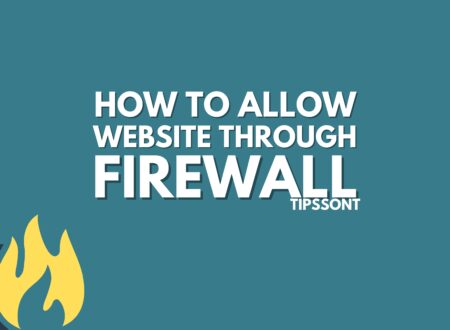

1 Comment