Sometimes When We Share a blog post on social media our website thumbnail Looks very simple And Boring without Professional Designed images So today we will Discuss How to share our link with a professional thumbnail image to pop up and Make it more attractive.
In social media or everywhere on the Internet, we have to use Images and Attachments to Get More Clicks on our Content Because The image is always the First Thing to present to Clients or Consumers.
On different Social media, these main images are named with Different Names Like Featured Images, Thumbnails, post images, etc SO we Can’t ignore the Importance Of an Effective image On Every platform over the Internet.
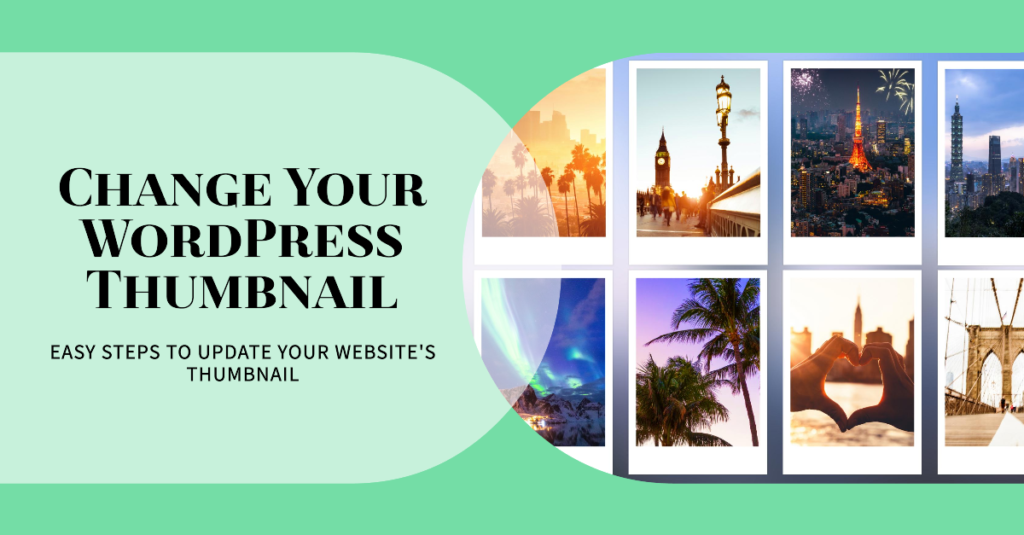
Sometimes we have a blog but don’t have an idea how to change the thumbnail or featured image. Or how to manage the Represent the Website’s Link for specific Platforms after Reading this you can Change your Image with Proper Settings and Make it professional for all platforms.
When You complete your WordPress website proudly After the First post You’ll share it with your Friends on Social media etc and then you see an image you don’t want to represent, Blank Space or a very zoomed image that is not able to understand your entire website pop up with the link you have just shared. We have a solution for you.
Some examples of Unprofessional Link Pop Up on links are
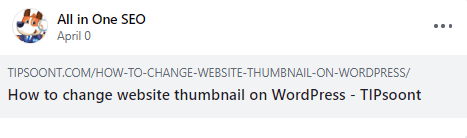
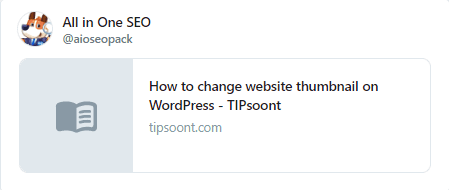
Let’s Discuss all the Proper Solutions for this
Featured Image
In the language of WordPress, the image used to present the complete content Is named a Featured Image. The main Images of your Article are presented At the top of the Article. Sometimes new users don’t know about this feature available in the WordPress post editor and Leave it.
Then Blank space will be on top of the post or POPup of the Link or sometimes the theme picks Up an Image to present and it’ll not look like a professional often that’s why we have to use a specific image to display and Make it attractive So, know we Will discuss the Featured Image setting
On WordPress Editor there will be a right Sidebar to manage the setting about Post. If the sidebar is not available then click on the Setting Button available on the top bar.
Under the Post section at the sidebar Just Scroll down and find the featured image and Then Click on Set Featured Image
After Clicking on Box a POP Up will Appear and then select an Image from the Media gallery or Drag And Drop From the computer. In this window, you can easily edit an image Write Title Description or alt Text for SEO Purposes, Edit Crop Delete, etc.
Just make it suitable using settings then Click Set Featured Image available on the Right bottom of PoP Up With this you can Upload or edit a featured Image for your blog
You can Replace or Reedit the Blog to make it More Attractive and Crispy
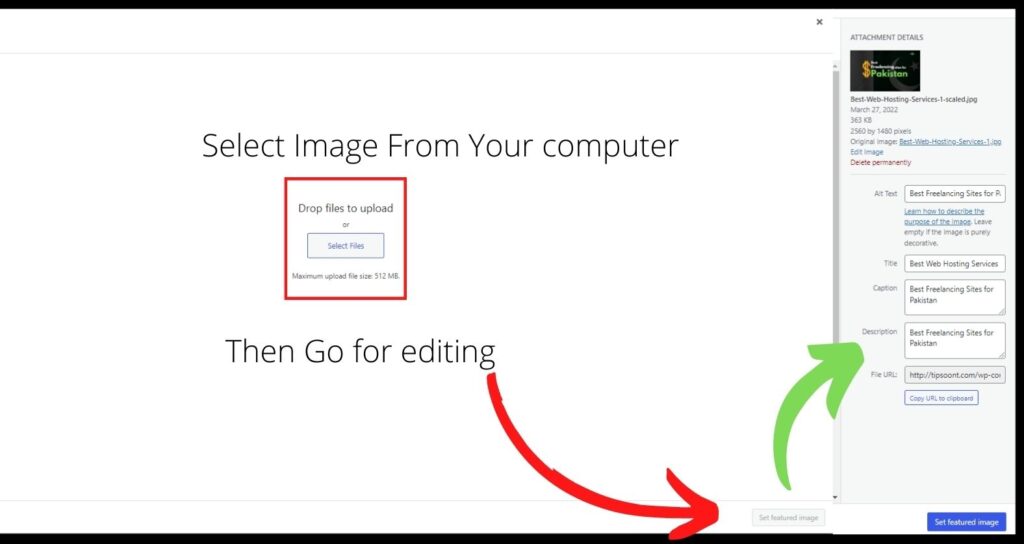
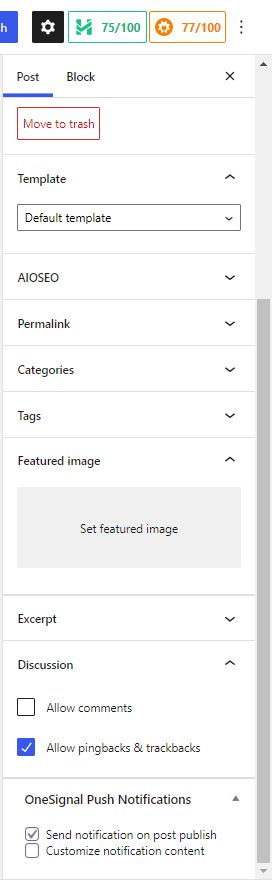
Now Another way to make Social media Sharing Effective and Get Better Results as COmpared to Unprofessional Sharing Links is Mentioned On top of just Following till the end and seeing the Magic
Social Media Preview Adjustments
Yes…You can Specifically adjust your social media Previews using SEO plugins like RankMath SEO, Yoast SEO and AIO SEO are two amazing Plugins you can use for your sites Both are Amazing Use one of them for Professional SEO of your blog BTW I am using AIO SEO.
With the help of these Plugins, you can adjust all the Images Especially for Social Media Previews
To-Do That’s Just Scroll down on the editing Page of your post till the end. After the Post, you can see the Block on the Plugin you are using.
Without social media Adjustment, the previews Will not look Like Much good as the Attached at the top of the Post but after this, your preview Will be amazing When you set a featured image the plugins will sync automatically and Create a preview Sometimes it will not much Professional so go to Plugins Block under Post
Click On the tab Sof Social as Mentioned In the image
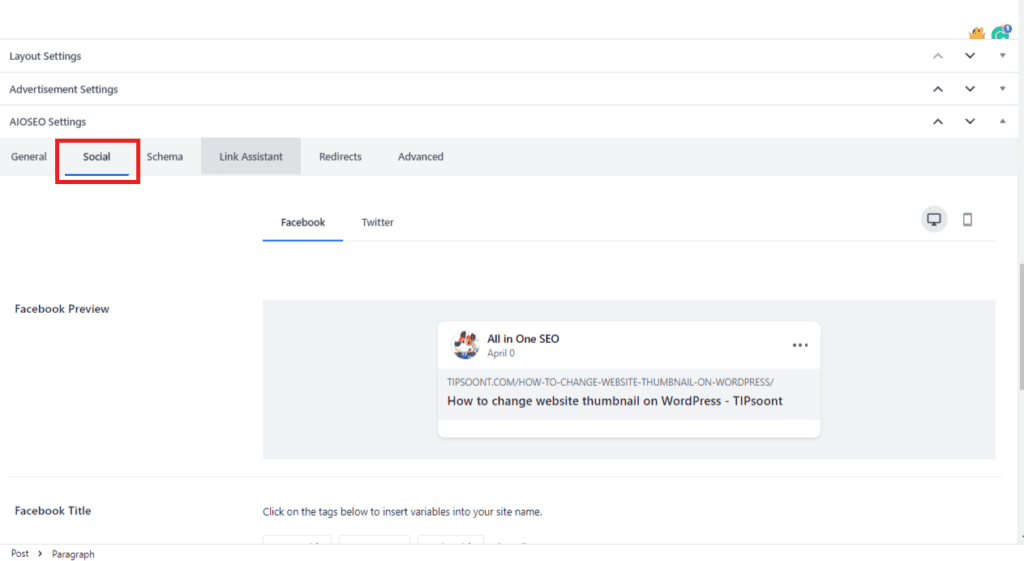
You can see the Social Media names and you can use Images or Set Text (title Meta description etc) also for Specific Platforms to get more viewers
and After Adjustment, You preview Be like
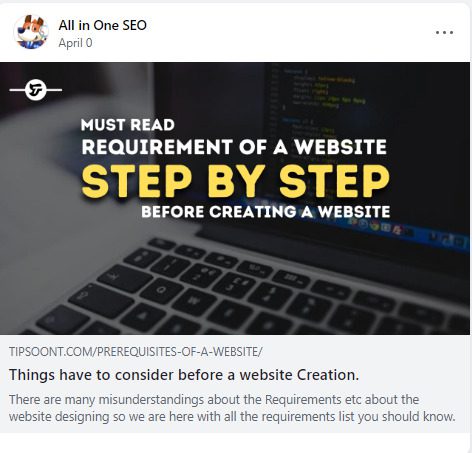
Hope You like the Post Follow Us for More don’t forget to mention your Problems in the Comment Section to get Solutions
PRO-TIP
Don’t Forget to Purge The cache after Uploading the Image to Your Site
Drop me a comment and for For Suggestions r Discussion contact us 🙂
Best of luck!
You Must Read
Requirement of a website Step by Step OR How to Change “Leave a Reply” Text In WordPress
- Best Visual CSS Live Editor Plugins for WordPress (2025 Update) - September 9, 2025
- Benefits Of Improving Your Web Design (2025 Updated Guide) - September 9, 2025
- How to Add Custom Fonts in Elementor Free | 3 Step Guide Using a Plugin|(2025 update) - September 8, 2025


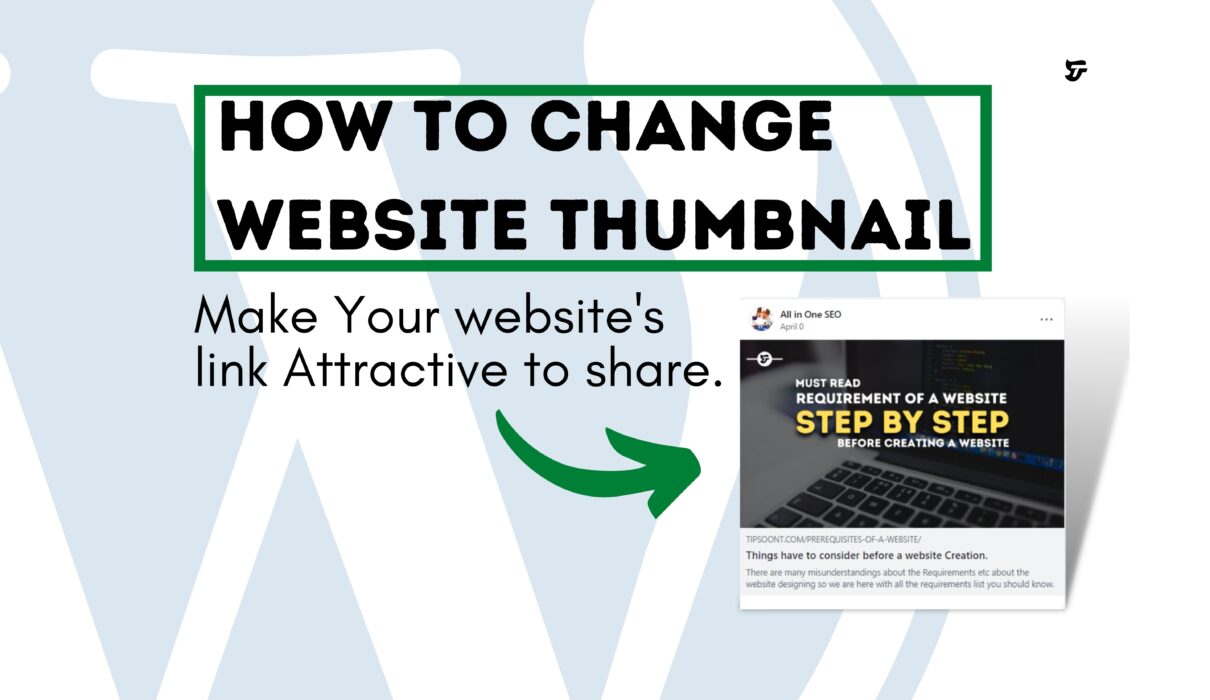





2 Comments