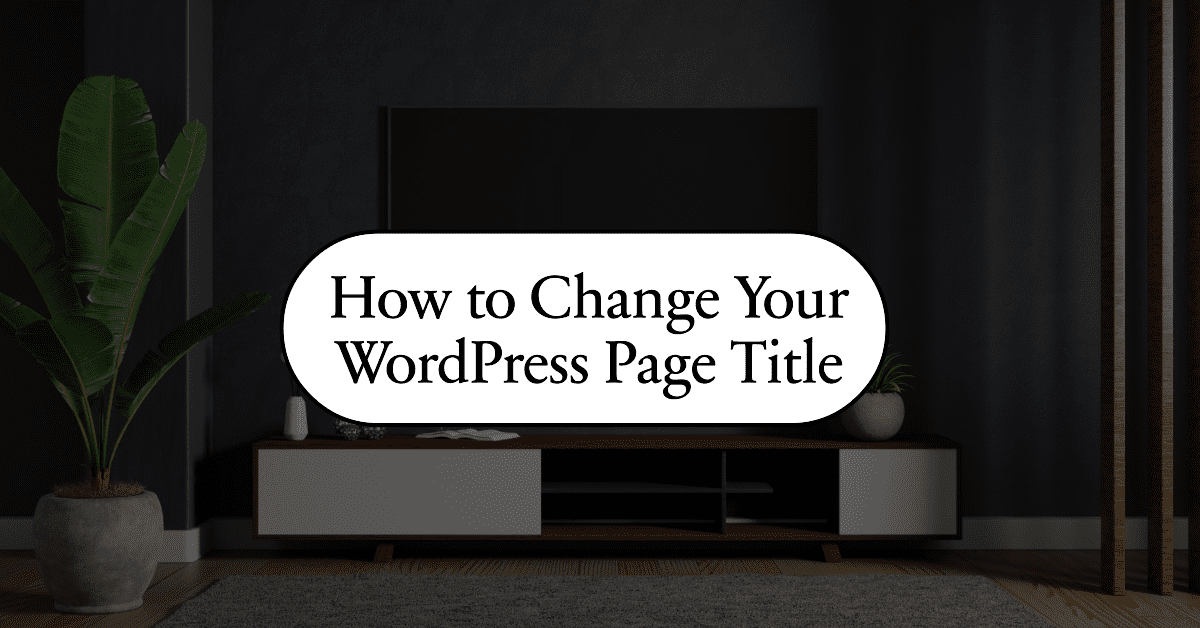Suppose, you have created a page, but now you want to change the page title in WordPress but wondering how.
Well, you can do it in 2 ways. One is by using the quick edit option from Page view, and the latter is from Page Editor. Both are quick, easy and just need a few clicks.
Let’s dive deeper and change the page title in WordPress practically.
2 Easy Ways to Change Page Titles in WordPress
A page title, which is also known as an H1 title is an important part of a website or a page that needs to be considered carefully. Not only users, but it also helps Search Engines like Google to understand what the page is all about.
That’s why you need to make it the most relevant by following the best SEO practices.
1- Edit Page Title from Page View
Step1: – Login to your WordPress admin dashboard and go to the “Pages” section on the left-hand side menu. This will display a list of all your existing pages.
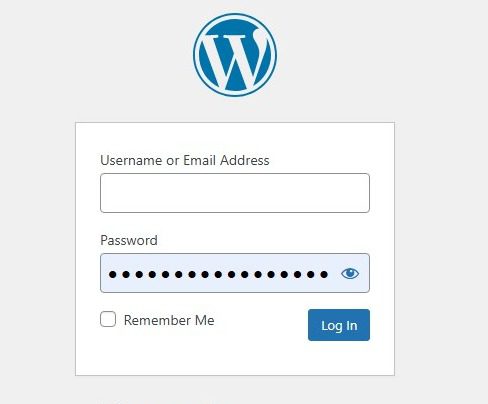
Step2: – Locate the page you want to edit the title for in the list.
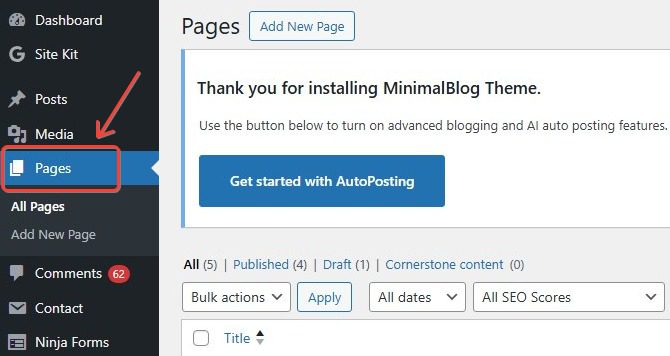
Step3: – Hover your mouse over the title of the specific page. A small menu with options will appear. Click on “Quick Edit” from that menu.
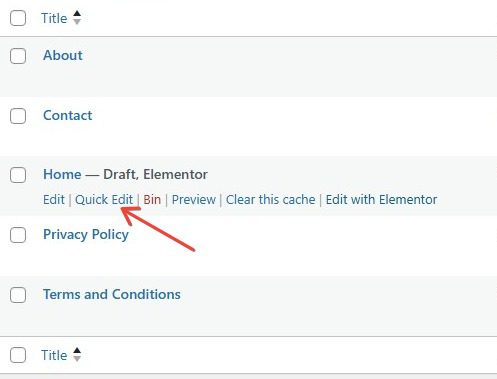
Step4: – The Quick Edit box will appear, where you will see a few basic details about the page. Such as fields labeled “Title” or “Slug.” This is where you can edit the page title.
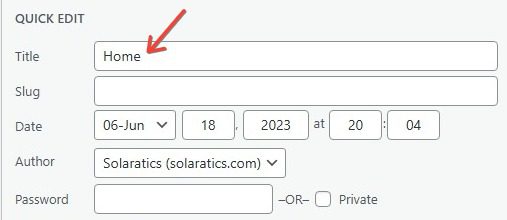
Step5: – Once you’ve made your changes to the title, click the “Update” button to save them. The new title will now be reflected in the page list and throughout your website.
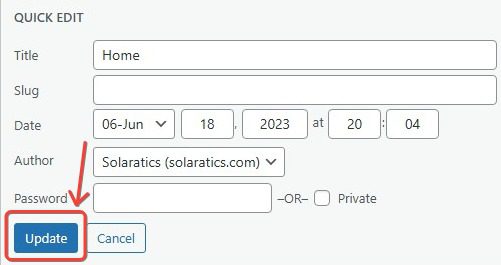
Remember, if your article is in draft you won’t be able to access the quick edit option. That’s why you need to access the page title from the page editor (follow the next method).
2- Change Page Title from Page Editor
Quick edit is the best option to change the page title in WordPress especially when you are in a hurry or just need to change the fewer 1 or 2 page title. However, you must remember that the Quick Edit option allows for minor edits and doesn’t provide access to the full-page editor.
That’s why, if you want to perform more extensive changes to the page content or layout, then you’ll need to use the regular edit screen instead of “Quick Edit.
Here is how:
- Go to your WordPress admin dashboard and navigate to the “Pages” section on the left-hand menu.
- Find the specific published or draft page you want to edit the title for and click on it. This will open the detailed page editor.
- Here you’ll see the current title displayed at the top which is also known as the H1 title.
- Click directly on the title to edit it.
- Once done, click on update to save changes.
Cautions to Take When You Edit the Page Title in WordPress
While it’s pretty normal to change the page title in WordPress; still there are certain precautions that you must take.
First is to, aim for concise and informative titles. It’s because, if your title is very long it might get truncated in search results. Conversely, very short titles might not provide enough context. In all cases, a good rule of thumb is to keep it between 50-60 characters.
Page titles are one of the factors search engines consider for ranking. If you edit the title significantly, you might lose the SEO benefits of targeting specific keywords. It’s good practice to keep relevant keywords in the title while prioritizing clarity for readers.
Not necessarily, but if you have internal links on your website pointing to that page, you’ll also need to update them to reflect the new title especially if you have made changes to the slug too. This will help you avoid broken links within your site.
You May Like:
Create a Killer Pillar Content Strategy in just 5 steps
WordPress Changes Not Showing? (Here is How to Fix)
Till Next Stay Connected With Us.
- Master Affiliate Marketing Without Showing Face: Your Faceless Guide to Online Income - September 12, 2025
- Best Visual CSS Live Editor Plugins for WordPress (2025 Update) - September 9, 2025
- Top 12 Benefits Of Improving your Web Design (2025 update) - September 9, 2025