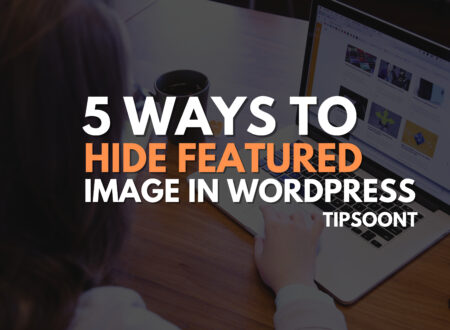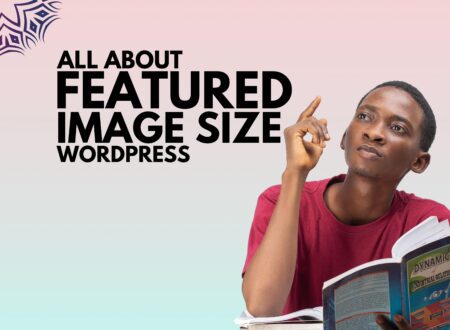WordPress builds its marks as one of the most user-friendly CMS in the ever-evolving landscape of website management. However, “import CSV to WordPress” is notably absent from its core features. Still, using the right approach can make the process efficient and straightforward.
From selecting the right tools to understanding the importance of data mapping and validation, we’ll cover everything you need to know to import a CSV into WordPress effortlessly.
So, without further ado, let’s dive in.
How Do I Import a CSV File into WordPress?
How can I import a CSV file into WordPress if you plan to transfer your website content to WordPress?
Well, you can do so with the help of a plugin that will make the process a lot easier, even if you are a beginner designer or developer. So, here is a step-by-step guide you can follow to import CSV into WordPress.
Good to Know: CSV and CVS are both different. A CSV (Comma-Separated Values) file is a plain text format commonly used to store tabular data, such as a spreadsheet or a database. Conversely, CVS is a retail pharmacy chain that sells prescriptions, where you will also need to update your insurance on the CVS website for legal compliance.
6 Steps to Import CSV to WordPress

Step 1: Prepare Your CSV File
The first and foremost important step you need to take is to prepare your CSV file.
It ensures that your CSV file is properly formatted and contains the data you want to import into WordPress. You might need to adjust the file to ensure it aligns with WordPress’s import requirements.
Once you are done with formatting your CSV file, you can move towards the second step.
Step 2: Backup Your WordPress Website
However, it is unnecessary to back up your WordPress website if you have an empty site and want to import content. However, if you already have some content uploaded, you must create a backup of your WordPress website.
It will also ensure you have a safe WordPress website backup. If you lose any important data or find any error or difficulty importing the CSV, you will still have the opportunity to restore your site.
Remember, there can be several ways to get a WP site backup. The most common methods include plugins, manual backups via your hosting control panel, or your hosting provider’s backup services. It depends on which one you choose.
Step 3: Install a CSV Import Plugin
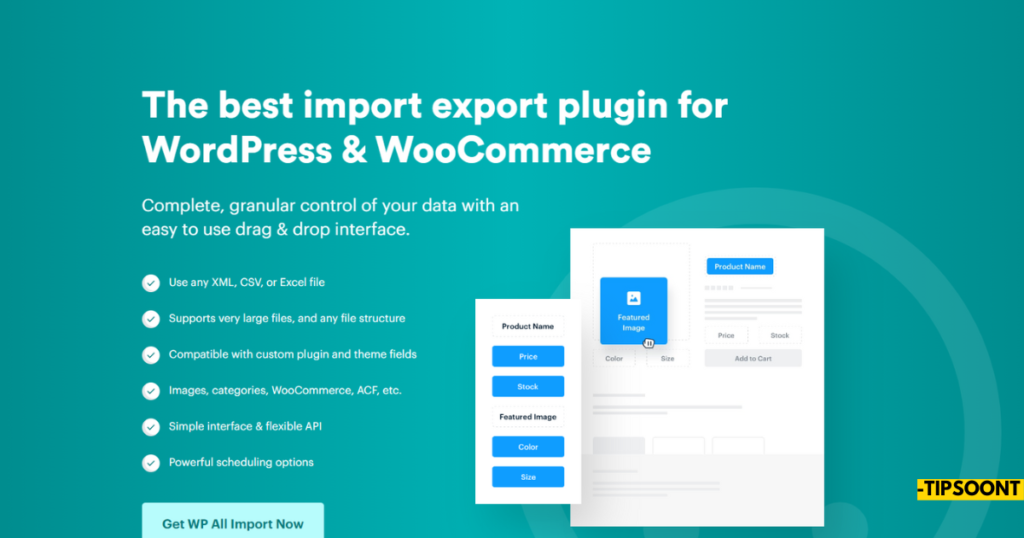
WordPress doesn’t have built-in functionality to import CSV files directly. Therefore, you’ll need to use a plugin.
We recommend using a popular plugin like “WP All Import“. You can find and install these plugins from the WordPress plugin repository.
After installing the plugin, don’t forget to activate it from the WordPress admin panel.
Step 4: Access the Plugin and Start Configuration
Once you update the plugin, you will see a new option in the sidebar of your WordPress admin panel.
It can be either under the Tools menu or anywhere in the left side panel to access the plugin easily. That’s why you must check something like “CSV Importer” or the name of the plugin you installed to start the necessary configurations.
You can access it from the installed plugins and start configuring the settings.
Step 5: Upload Your CSV File
Suppose you are using the “WP all Import” plugin. If so, it’s time to create a new WordPress Import by accessing the New import option from all imports.
Here, you will get 3 kinds of options. You can either upload the file from your computer, choose an existing file, or even paste the URL to import data.
Once uploaded, you need to configure two more options here.
Firstly, you will see options like “New Items” or “Existing Items”. This indicates where you want to upload data to your WordPress site. If you are importing a CSV content file already on your website, choose the “existing items” option; otherwise, select “new items.”
Afterward, you must select what you want to import, such as the authors, posts, pages, categories, tags, or anything else. Choose your desired option and continue to the next step.
Step 6: Map CSV Fields to WordPress Fields
WP All Import supports an additional mapping feature to ensure the data is imported accurately. Here, you can match the columns in your CSV file to the appropriate fields in WordPress.
WP All Import automatically also suggests mappings based on column names, but you can manually refine these mappings by dragging and dropping elements into the appropriate WordPress fields.
Before proceeding with the import, you can also utilize the preview feature to verify that the mappings are accurate.
Step 6: Review And Initiate the Import Process
Reviewing the import fields is a must to complete the process accurately.
Here, you must check for errors or discrepancies and make necessary adjustments.
Suppose you still want to configure your imported file; you can do so by using filters under “Menage Filtering Options.”
Double-check your configuration, click Confirm, and Run Import Butten to Complete the Process.
Alternative Plugins to Import CSV To WordPress:
Although WP All Import is a powerful plugin that allows users to import CSV files into WordPress easily, it might not be a great choice for all, and you may look for alternative options.
If so, here, WP Ultimate CSV Importer is your alternate plugin.
This plugin supports all file formats, including CSV, XML, JSON, and Excel. With its 20000 plus active users, WP Ultimate CSV importer has served the WordPress community for quite a long time. It also initiates the simple drag-and-drop features like WP All Import to streamline the process. It also has free and premium versions to help users understand the plugin and make an easy decision.
Final Words:
In conclusion, utilizing plugins like WP All Import streamlines the process and will let you map CSV fields to WordPress fields effortlessly.
From tool selection to data mapping and validation, our guide covers all you need to import CSV into WordPress seamlessly. Still, if you have any more concerns, comment below.
FAQs
Can I import a CSV file directly into WordPress?
No, WordPress doesn’t have built-in functionality for CSV import. You need a plugin.
What type of data can I import from a CSV file?
You can import various data types, including posts, pages, products, users, comments, etc., depending on the plugin’s capabilities.
Is it safe to import a CSV file?
Yes, but it’s essential to back up your site beforehand and ensure the CSV file is formatted correctly to avoid errors.
What plugin should I use to import a CSV file?
The article recommends “WP All Import” and “WP Ultimate CSV Importer” as popular options.
What if I encounter errors during the import?
Double-check your CSV file formatting, data mapping, and plugin settings. Refer to the plugin documentation or seek help from the plugin support community.
How can I ensure my imported data is accurate?
Use the preview feature in the plugin to check data mapping before importing. Review the imported data afterward and make any necessary adjustments.
Till Next!
- Top 20 Trusted Online Earning Sites With Skill And Without Skill in 2025 - March 1, 2025
- 50% OFF on WordPress Website Design Services: Get Your Website for Just $199 - January 4, 2025
- Top 6 Web Developer Soft Skills & Hard Skills in 2024 - December 18, 2024