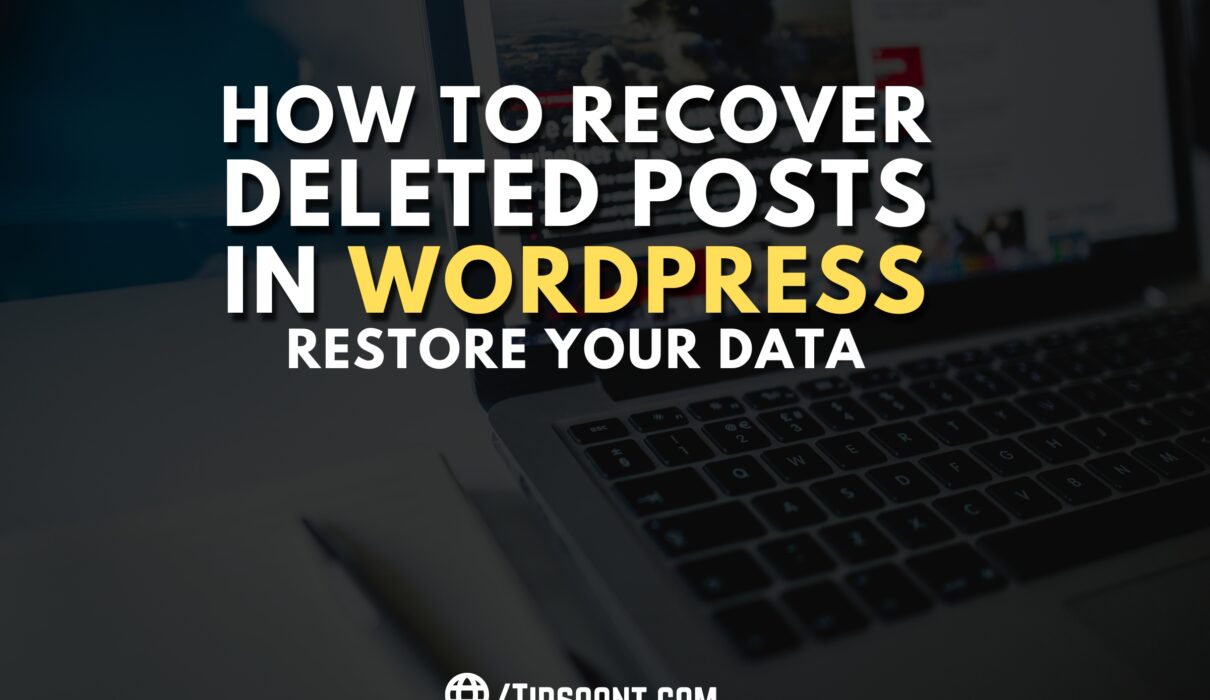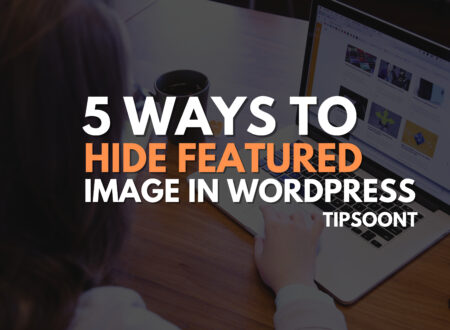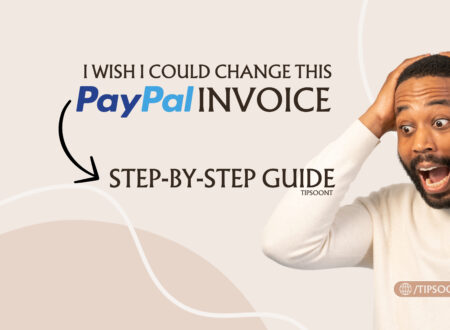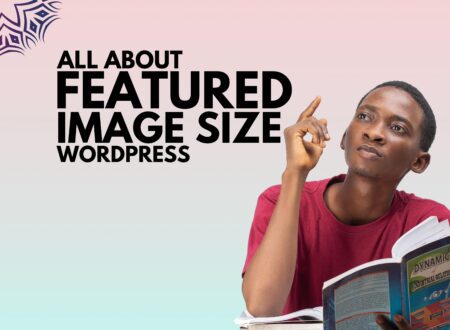You have put effort into writing great content or creating an exquisite WordPress page. Still, you or any team member suddenly lost the pages by accidentally clicking the deleted post. You might think your efforts could improve, and you must start from scratch. Well, this is different. If you are wondering about can WordPress recover deleted posts or not? The short answer is yes, and here we will share how.
Remember, recovering WordPress-deleted posts from the trash is pretty straightforward if you haven’t permanently deleted the post or page. However, don’t panic if you have permanently deleted the post; there are still chances to recover the deleted post. Today’s guide shares the ultimate methods for “WordPress to recover deleted posts” or pages.
How to Recover WordPress Deleted Posts?
There could be several reasons for which you may have deleted the post intentionally, or it got deleted accidentally. Meanwhile, it is important for your site, and now you are wondering if there is any chance to recover that post.
Well, don’t rush out of the process. You can restore WordPress deleted posts – either you have permanently deleted or from the trash. However, if you had permanently deleted the post or WordPress had automatically deleted it from the trash after 30 days, you must have applied some outside methods.
Method # 1: Using the trash folder
One of the easiest and quickest ways to recover WordPress deleted posts is from trash, but this method is doable only if you have yet to delete them permanently. If so, congratulations; you are just a few clicks away from restoring your efforts.
- Login to your WordPress dashboard using your login credentials.
- Navigate to the list of posts you have published to date from the left sidebar (Pages > all pages)
- A new screen will appear where you will see the ultimate list of your published content where WordPress has automatically divided each page for up to 20 posts.
- Above the published article list, you will find the published, draft, and trash folders.
- Just click “trash,” and you will find the list of your recently deleted post or pages that are not older than 30 days.
- Here to restore your deleted post – all you need is to hover your mouse on the post you want to restore, and the 3 options will appear, ranging from “copy, restore to delete permanently.”
- Now click on each post you want to recover, and it will be restored to your published items list.
- However, if you want to recover more than one post, check the box available with the “title” and go to the drop-down menu of “bulk actions.” Just click on it and find the restore option to apply changes.
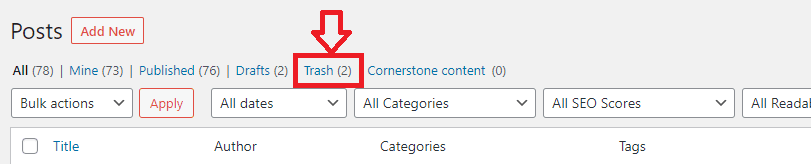
That’s it! Now you have restored your deleted post, and you won’t have to worry anymore. Now, casually navigate to the post or page and make the necessary changes.
Method #2: Using a backup plugin:
The process to recover WordPress deleted posts is pretty straightforward if you had it in the trash, but if not, then unfortunately, there is no way to recover the post directly from the WordPress dashboard. You must apply some outside methods, and using a backup plugin is one of them.
All you need is the following;
- Login to your WordPress dashboard and get access to the backup plugin you were using. Here we are using BlogVault.
- Go to the BlogVault dashboard and navigate to the backups.
- You must select “test restore” to select which page to create a backup.
- Now, you need to go to the “test restore site” panel to check whether your deleted post or page has been recovered not.
- The final steps involve returning to the “backups” option and selecting “restore.”
- Once you access it, you must choose the same backup copy you tested and click on restore.
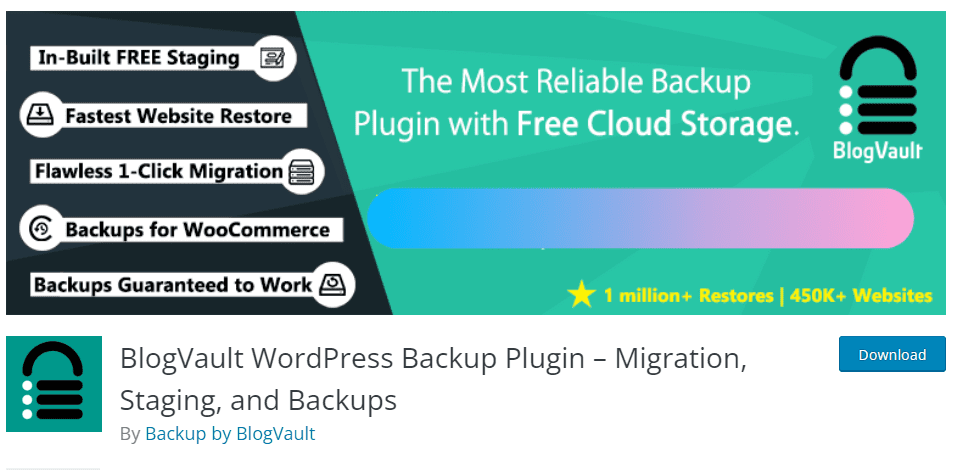
Restoring and showing your desired pages on your site’s front end can take a few more minutes. But if you already use any plugins, you can recover deleted posts from WordPress. However, if you’re not using any of the plugins, then don’t panic. Here we will state another way. Just keep reading to find out.
Note: Several plugins are available: VaultPress, BlogVault, BackupBuddy, or BackWPup. You may have any of them or any other backup plugin, but it would not be possible for us to state that we had started the process with the help of one that we were using. You can still consider these changes to the plugin you were using, as the option will remain the same with a slight change.
Method #3: Using cPanel Backup:
Backups are just life savers, like recording every movement on a specific page or post and restoring them whenever needed. Nobody can deny that having a backup could save you a lot, and the easiest way to create a backup is to use a plugin. But, if you are not using any of the plugins, your hosting provider can take the backups on your behalf. However, it’s worth mentioning that it all depends on your chosen hosting plan.
So, to restore your lost data of WordPress from cPanel, all you need to do is;
- Login to your cPanel dashboard using your credentials.
- A variety of options will appear where you need to find the “files manager” to access the backup manager.
- A screen will appear where you will find the 3 options – cPanel backups, file restoration, and backup wizard. But, to restore your deleted post, you must navigate through the backup wizard. Just click on it and efficiently perform the restoration.
- A box will appear with 2 “backup or restore options,” where you need to click on restore.
- Next, we recommend choosing “home directory or MySQL Database” while choosing the types of files you want to restore.
- That’s it; here is your final step of choosing the file you want to restore
Although this process is the most recommended and effective way to recover your deleted data, you need to know that it all depends on what the last backup time was. For example, if you want to recover data from a previous day but the backup was done just 2 or 3 days ago, any of your changes made on these days will be lost. However, how frequently your hosting provider gets a backup of your website also depends on your chosen plan.
Method #4: Using Google Cache:
Suppose you had permanently deleted the post, and now you don’t have any backup. What will you do? Don’t worry. Here are a couple more ways to save yourself from the creation hassle. One of the most recommended ways is to use Google Cache. For example, if you have published your post recently and the search engine indexed it, you can still recover it, as the search engine always keeps the cached version of your site.
- Go to Google.com
- Paste the URL of the post you want to restore and hit the search button. If you don’t have the URL, you can also use this command site:www.example.com/name_of_the_old_post – Replace the word example with your domain name and the next part with the name of your deleted post, including hyphens.
- If the search engine indexed the deleted page, then you will see that deleted page in the search results.
- Next, you will see a small arrow placed next to the URL. Just click on it to find two options “cached and similar.”
- Here you need to click on cache, and a cached version of your deleted post will appear along with the time and date information of when the last snapshot was taken.
Simple as that! You have got access to the version of deleted pages. Now you can copy the content and use the images to recreate the page or post like the deleted one.
Method # 5: using Archive.org:
Using a way-back machine, just like Archive.org, is the quickest way to recover deleted posts. However, this method is not worth trying if you are trying to recover your frequently deleted post, as the post or page must be old enough to enjoy the benefit of this machine in full.
This internet archive has data from billions of websites worldwide with a snapshot of all types of content. So, you may also be able to find yours.
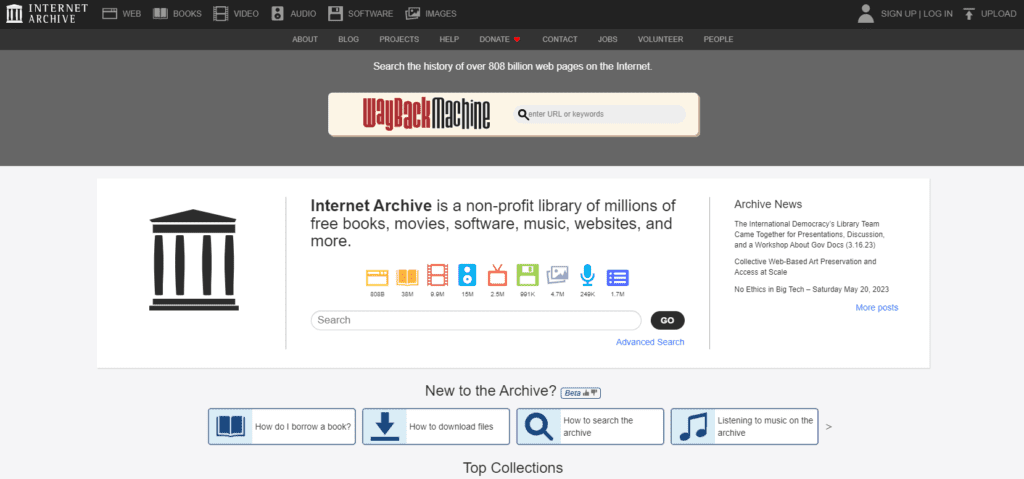
All you need to do is;
- Open the way back using https://archive.org/ to start the process.
- The home screen will appear where you need to enter the link to your website to initiate the process.
- That’s it; a calendar will appear with circles on each date to show when the last snapshot was taken.
- All you need is to click on your desired date section and see how the page or post looks when you delete it.
Though you can’t restore the post or page using this machine, it is still a helpful way to recover the content. Furthermore, you can use it to recreate the deleted page with ease.
Remember, All is Not Vain!
Remember, you don’t need to worry if you accidentally delete the post or page, as it’s still possible to recover with just a few clicks. And whether you had permanently deleted the post or forwarded it to the trash – we have stated the ultimate methods to recover WordPress deleted posts with ease. However, if you still need clarification, write in the comment section; we would love to be there.
Till Next!
- How to Hide Featured Image in WordPress (5+ Proven Methods – 2025 Guide) - August 28, 2025
- Autoptimize vs WP Rocket: Pass Your Core Web Vitals! - January 14, 2025
- How to Hide Page Title in WordPress Elementor (2 Simple Methods) - December 21, 2024