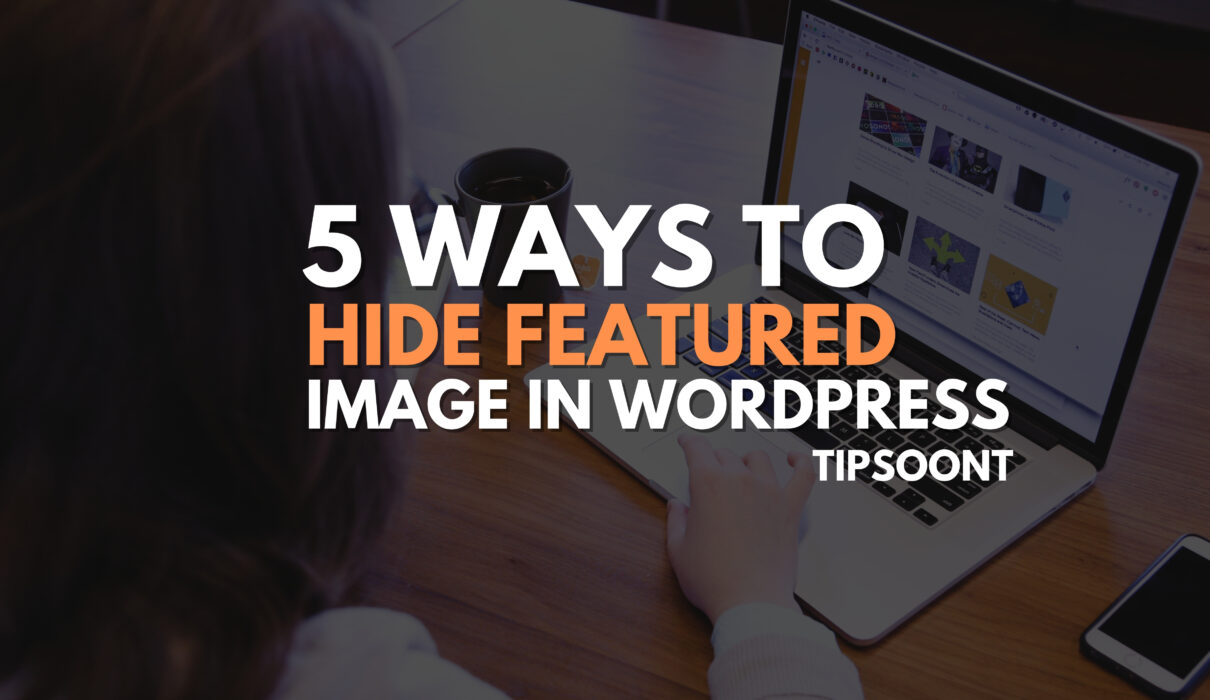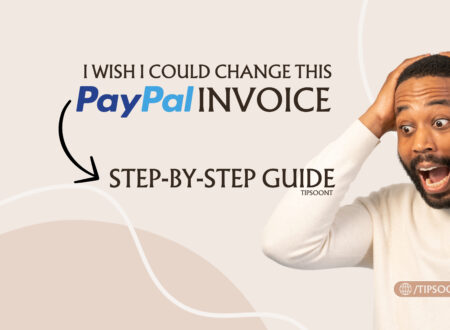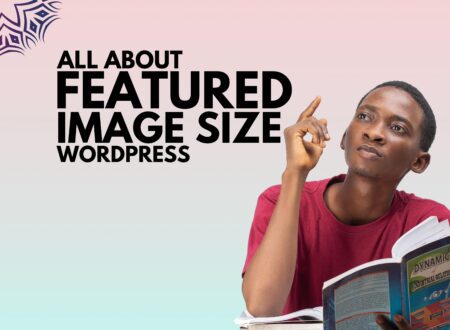A featured image is one of the most common design elements in WordPress posts. It helps represent your content visually on blogs, social media, and archives. But sometimes, you may not want that big image at the top of your post.
Maybe your theme is stretching the image too large, maybe you want more text above the fold, or maybe the image simply doesn’t fit the content. The good news? Hiding the featured image in WordPress is easy, and there are multiple ways to do it.
In this guide, I’ll walk you through step-by-step methods to hide or remove the featured image in WordPress, no matter which theme you use.
Why Hide the Featured Image in WordPress?
There are several reasons why WordPress users choose to hide the featured image on posts:
- Content type doesn’t need it – Some posts (like FAQs, glossaries, or coupon lists) don’t benefit from a large image at the top.
- Improve readability above the fold – Hiding the image pushes text higher, making visitors see your content immediately (especially on mobile).
- Theme already auto-generates images – Some themes automatically use the first post image as the featured image, creating duplicates.
- Conversion-focused design – Bloggers often prefer to display text before visuals to reduce bounce rates.
Whatever your reason, you can easily hide or disable featured images using the following methods.
Method 1: Don’t Upload a Featured Image
The simplest option: if you don’t upload a featured image, it won’t appear.
But this has a drawback — many themes rely on featured images for archive pages, blog layouts, or SEO/social previews. So while this method works, it’s not practical for most sites.
Method 2: Check Theme Functionality (Best for Popular Themes)
Many modern WordPress themes include a built-in option to hide featured images on posts.
Here’s how to check:
- Go to your WordPress dashboard.
- Edit the post where you want to hide the image.
- Look for Layout or Elements settings in the right sidebar.
- Find the option “Hide Featured Image” or “Disable Elements → Featured Image.”
- Save/Update the post.
✅ Popular themes that support this include:
- GeneratePress
- Astra
- KadenceWP
- Avada
- Neve
- Hello Theme
- Genesis
If your theme supports this, it’s the easiest and safest way.
Method 3: Hide Featured Image via Theme Settings
If you can’t find the option inside the post editor, your theme may control this in the Theme Customizer or Theme Options panel.
- Go to Appearance → Customize.
- Navigate to Layout, Blog, or Post Settings.
- Look for “Display Featured Image” toggle and turn it off.
This will hide images globally or per post type, depending on your theme
Using a Plugin:
Method 4: Use a Plugin (Beginner-Friendly)
If your theme doesn’t support it, the easiest way is to use a plugin.
The most reliable one is:
👉 Conditionally Display Featured Image on Singular Posts and Pages (by Crill Bolding).
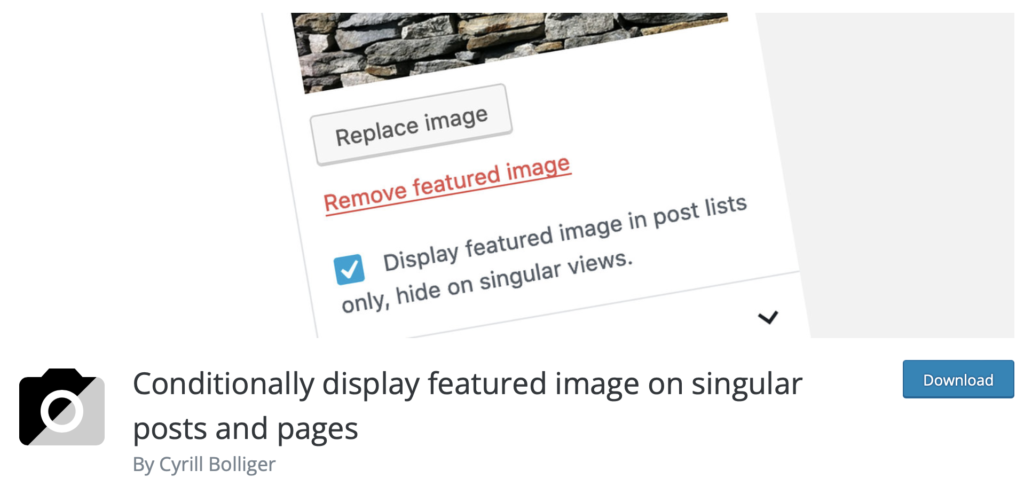
Steps:
- Install and activate the plugin.
- Edit the post where you want to hide the image.
- Scroll to the Featured Image section.
- Check the option “Display featured image in post lists only, hide on singular views.”
- Update the post.
Other plugins:
- Hide Featured Image (check compatibility before using).
- Code Snippets (if you want more control with PHP).
Method 5: Hide Featured Image with CSS
If you’re comfortable with CSS, this method works well. If you are a bit technical person and have sound knowledge of CSS, then using a short CSS code is your ultimate solution to hide featured images in WordPress. It also allows you to hide featured images of any of the WordPress posts.
So, to implement this method, all you need is to log in to your WordPress dashboard and go to the Appearance > Customize section from the left side menu. After that, go to “Additional” or “Custom CSS” and paste the code mentioned below.
.wp-post-image {
display: none;
}
Don’t forget to change the number of posts to the post or page number to which you want to change the image.
You can also target specific posts or categories:
/* Hide featured image from one post */
.post-1523 .wp-post-image {
display: none;
}
/* Hide featured image from a category */
.category-news .wp-post-image {
display: none;
}
Remember, this method can work best for you if you are not that concerned about speed. If you are concerned about it, then you must use caching plugins like WP Rocket or WP Optimise to optimize the performance.
Add this code in Appearance → Customize → Additional CSS.
⚠️ Note: The image still loads in the background, which may slightly affect page speed.
Method 6: Hide Featured Image with PHP (Advanced)
If you’re a developer or want a permanent solution, you can use PHP.
Here’s a basic snippet:
function remove_featured_image($html, $post_id, $post_image_id) {
if (is_single()) {
return '';
}
return $html;
}
add_filter('post_thumbnail_html', 'remove_featured_image', 10, 3);
Add this via a child theme functions.php file or a plugin like Code Snippets.
⚠️ Warning: If you’re not careful, PHP edits can break your site. Always back up first.
Final Thoughts:
Hiding the featured image in WordPress is simple once you choose the method that works best for your needs:
- Non-technical users → Use your theme’s built-in option or a plugin.
- Intermediate users → Add CSS rules for more control.
- Advanced users → Use PHP for complete customization.
No matter which option you choose, always test on both desktop and mobile to ensure your design looks great and your SEO isn’t affected.
👉 Pro Tip: If you’re removing featured images for speed or layout reasons, also consider image optimization plugins like WP Rocket, Smush, or Optimole to keep your site lightweight
FAQs
Can I hide the featured image only on mobile in WordPress?
Yes. You can use responsive CSS like @media (max-width:768px) to hide images on smaller screens while keeping them visible on desktop.
Will hiding the featured image affect SEO?
No, hiding an image does not directly impact SEO. But removing images that help with social previews or schema could reduce visibility.
What is the best plugin to hide featured images in WordPress?
The most recommended plugin is Conditionally Display Featured Image on Singular Posts and Pages.
Can I hide featured images only on certain categories?
Yes. You can target categories with CSS classes like .category-news .wp-post-image { display: none; }.
Should I use CSS or PHP to hide featured images?
Use CSS if you want a quick solution, and PHP if you want a permanent code-based approach with more control.
- How to Hide Featured Image in WordPress (5+ Proven Methods – 2025 Guide) - August 28, 2025
- Autoptimize vs WP Rocket: Pass Your Core Web Vitals! - January 14, 2025
- How to Hide Page Title in WordPress Elementor (2 Simple Methods) - December 21, 2024