Whenever we upload images to WordPress, they will instantly be available. But, have you ever wondered “where images are stored in WordPress” or how WordPress manages all these functions?
If so, today’s guide is for you.
So, whether you are curious to know how WordPress stores images or want to optimize or organize your WordPress images to perform better in search results. No matter what your purpose is. We have curetted this guide to help you know “where WordPress stores images” so that you can get the most out of it.
Where Does WordPress Store Images?
Understanding where images are stored in WordPress will help you optimize easily.
However, WordPress has plenty of ways to manage your media library. And in today’s guide, we will explore all those ways.
So, let’s dig in.
The media library:
If you are a beginner, one of the quickest answers to know where images are stored in WordPress is in the media library. Whenever you upload an image, it will get automatically saved in the media library.
You can access this area by logging in to your WordPress dashboard and then under the Media > Library section from the left side.
You will see all your images stored once you open your WordPress media library. If you wish to know more about any specific picture, click on it to see more about the file. For example, you can edit and optimize the title, text, caption, or size of the image with ease.
However, if you want to delete the image, you can also delete that image by simply clicking on Delete Permanently.
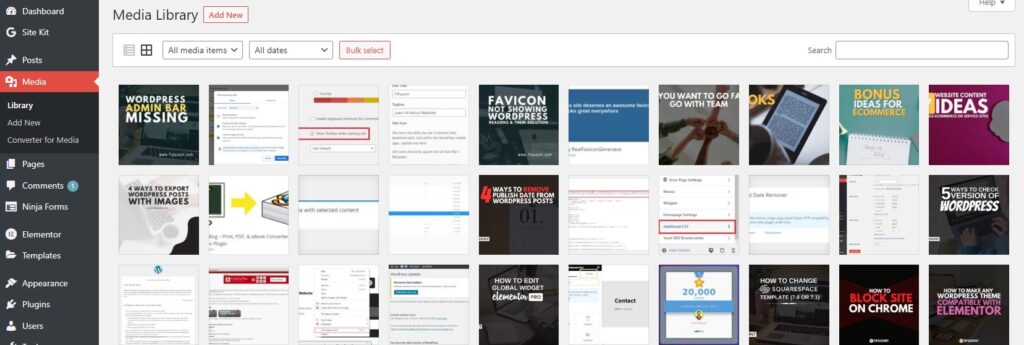
Good to know: You can also use the search feature available at the top right side of the media library for simpler navigation to the desired image.
Image file on your Server:
Another way for WordPress to store your images is on the Server.
However, when you upload an image, it will instantly get saved in your Server’s/wp-content/upload/ directory. However, the default way for WordPress to organize or manage this data is according to the date.
For example, you uploaded an image in 2022. So, WordPress will store this image in your Server as /wp-content/uploads/2022/6/. However, you can also simply access this file from cPanel or by using an FTP client.
Good to know: To access this data on your Server, you need to login to your cPanel and navigate to the file manager option. Next, click on the “public_html” folder and look for the “wp_content” folder. You can access the uploads folder and the images stored in WordPress.
On your Database:
Not only this, but WordPress also stores images in your Database. And this information can be stored under different locations by WordPress. However, if you wish to access this information, you can use phpMyAdmin of your “cPanel” for a simpler view.
With that, WordPress also stores all of your featured images or the information of media you have attached to a single post or page separately.
For example, in your Database’s “wp-posts” section, you can access all the media of a single post. Under this section, you will see different columns where you can find your media or attachments under the “post-type” column.
However, to view the feature image, also known as a thumbnail, you can view the “wp_postmeta” table. Under this tab, you can locate the “meta_key” option for the thumbnail media.
Good to Know: The difference between wp_posts and wp_postmeta is that under wp_posts, you will see the entries for each image where each entry would include URL, Date, Image, Caption, and other key information. However, in the wp_postmeta section, you will see different information about ALT text or the image size.
How to Change the Way WordPress Store Images in WordPress?
As we all know, WordPress stores images in WordPress according to the months, years, and uploading date. However, you can still do that if you wish to change this way.
Want to know how? Let’s find out.
First, log in to your WordPress dashboard and go to the media tab under the settings menu. From there, you must uncheck the option “organize my upload into month- and year-based folders. That’s it! Now save the changes.
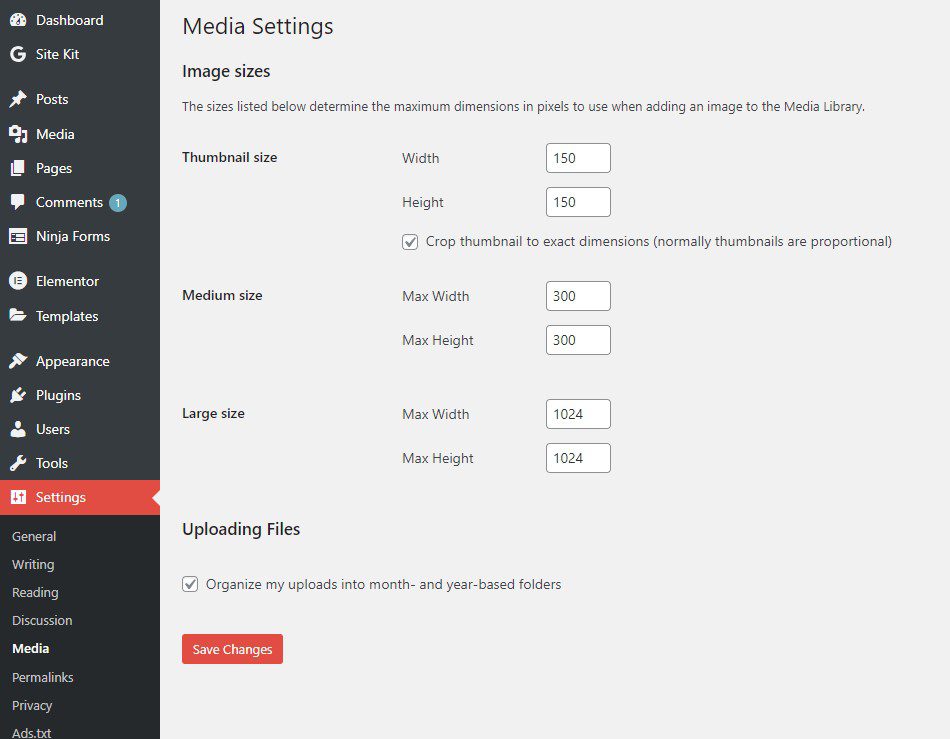
Good to know: However, it is possible to change how WordPress stores images, but it’s never been recommended because your site may have many uploads at once. Meanwhile, the directory can also become chaotic.
How to Organize Images in WordPress?
Many times or most of the users prefer to have all the information organized to access their desired section easily. You don’t need to worry if you are also some of those people. Here are several plugins of WordPress to help you organize your WordPress images in a better way.
For example, you can use the “Envira Gallery” plugin. This plugin will organize all of your images in albums or tags.
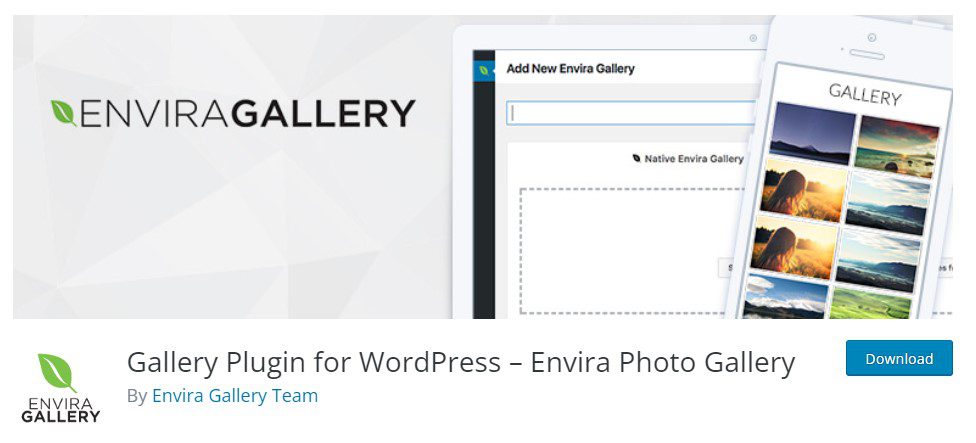
Start Optimizing Your Images:
If you stick with us till the end, we are sure you will have a clearer idea of “Where are images stored in WordPress.”
If so, next, you need to optimize your images for better search results in the search engine. Reach out to us if you need help with doing so; we would love to assist.
Till Next! You should read
WE’d Love to See your Comments and Suggestions You can Share in the Comment Box or for Any discussion Contact us is always open
- Best Visual CSS Live Editor Plugins for WordPress (2025 Update) - September 9, 2025
- Benefits Of Improving Your Web Design (2025 Updated Guide) - September 9, 2025
- How to Add Custom Fonts in Elementor Free | 3 Step Guide Using a Plugin|(2025 update) - September 8, 2025







