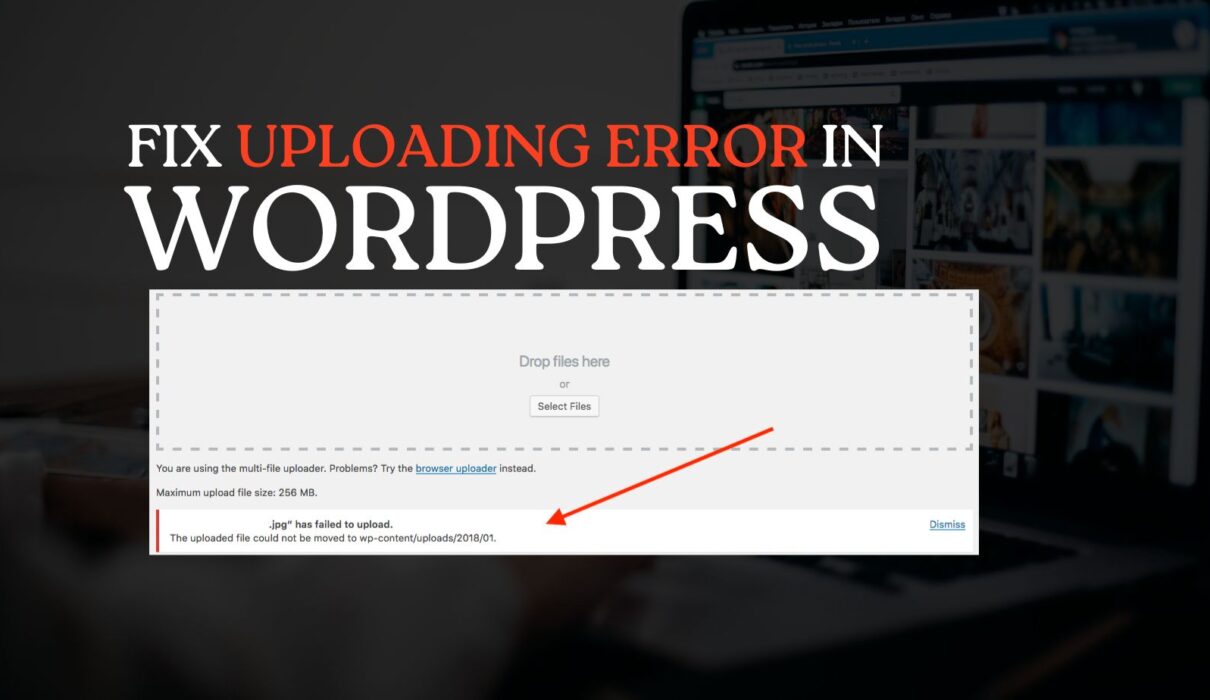Almost every WordPress user encounters this issue once in life i.e. “the uploaded file could not be moved to wp-content/uploads”. If you are also a frequent user of WordPress, you may also face this issue.
You can Easily Solve this Problem using some ways by Granting the Directory permission, By reviewing the Security Settings, By Changing the File Size Limit in WordPress and Some Plugin configurations are reasons of this error too. Each way is described Step by step in detail below.
There could be multiple reasons behind this. Also, the issue can be raised at various points such as while uploading the images or while adding any file, theme, or plugin to the backend. Whatever, you are looking for, in this article, we will go through the fixing of “the uploaded file could be moved to WP-content/upload” to the reasons behind this WordPress error. So, you don’t roam around and just keep reading.
Why Does it Happen?
There could be several potential reasons why a file cannot be moved to the wp-content/uploads directory in a WordPress website. Here are some common issues and their respective reasons:
- Firstly, the file or directory where you are trying to upload that file may not have the appropriate permissions to move it.
- If you didn’t set up the TL;DR ownership permissions correctly, it can also cause an error while uploading.
- If the uploaded file exceeds the maximum file size limit set by either WordPress or the server configuration, it won’t be moved to the uploads directory.
- The file path you had specified for moving could be incorrect or improperly formatted, leading to the failure of the move operation.
- Sometimes, certain characters or file naming conventions might be disallowed, causing the move operation to fail.
- Last but not least, if your server’s disk space is full or near filled, it may prevent the file from being moved to the uploads directory.
Let’s Fix the Error ”Uploaded File Could Not be Moved to wp-content/uploads”
To fix the error where the uploaded file could not be moved to wp-content/uploads in a WordPress website, follow these methods.
Also, know; how to fix if your WordPress Images are blurry
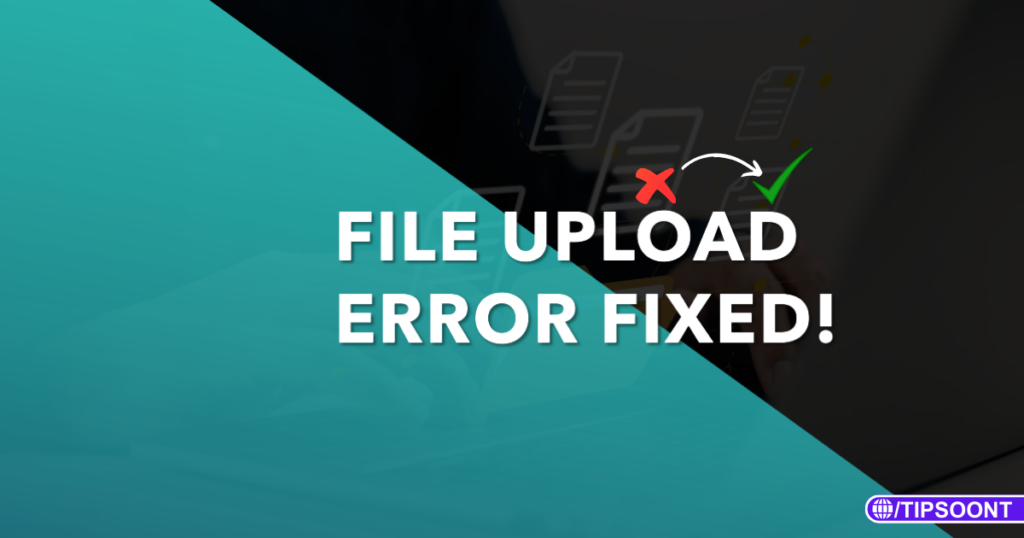
Solution 1: Grant Directory Permissions
Perform the following steps to grant permissions so that the file gets uploaded.
- Initiate the process by accessing your website’s files via FTP or a file manager provided by your web hosting Cpanel.
- Navigate to the “wp-content” directory and then to the “uploads” directory.
- Here, you need to check the permissions of the “uploads” directory. It should typically be set to “755” or “777”.
- Now, you can simply adjust permissions using your FTP client or a command-line tool like chmod.
- Don’t forget to check that all files and directories within the uploads directory have appropriate permissions as well.
Once done, the issue should be fixed.
Solution 2: Review Security Settings
If the above-mentioned method doesn’t work for you, there could be another reason instead of permissions. So, follow these steps to fix it.
Firstly, if you have already installed any security plugins then you need to temporarily disable it. This will help you to configure if it’s causing the issue or not.
Suppose, disabling the security plugins or overlying restrictive server configurations has resolved the issue. Now, you must carefully review and adjust the settings to allow file uploads so that the site security won’t be at risk.
Solution 3: Increase File Size Limit:
If you are trying to upload a large file, you can not reduce it. This is the time to do server configurations and increase the file size limit; otherwise, you won’t be able to upload.
The process is straightforward,
You can do this by editing the php.ini file on your server or by adding directives to your .htaccess file.
Solution 4: Check Plugin Conflict
To check if any of the themes, plugins, or theme conflicts and causes the error, you need to switch to the default WordPress theme (e.g., twenty-twenty-one). If the problem goes away, reactivate them individually to identify the culprit plugin or theme.
Final Words:
In conclusion, the error that the uploaded file could not be moved to wp-content/uploads can be fixed by granting the directory permissions. However, if you are unsure about how to FTP client then we recommend using the file manager plugin provided by your WordPress hosting company.
Still, if you’re unable to resolve the issue on your own, contact your web hosting provider for assistance. They may be able to identify and fix server-side issues causing the problem.
Explore Related: Import CSV to WordPress With the Help of a Plugin
Till Next!
- Best Visual CSS Live Editor Plugins for WordPress (2025 Update) - September 9, 2025
- Benefits Of Improving Your Web Design (2025 Updated Guide) - September 9, 2025
- How to Add Custom Fonts in Elementor Free | 3 Step Guide Using a Plugin|(2025 update) - September 8, 2025