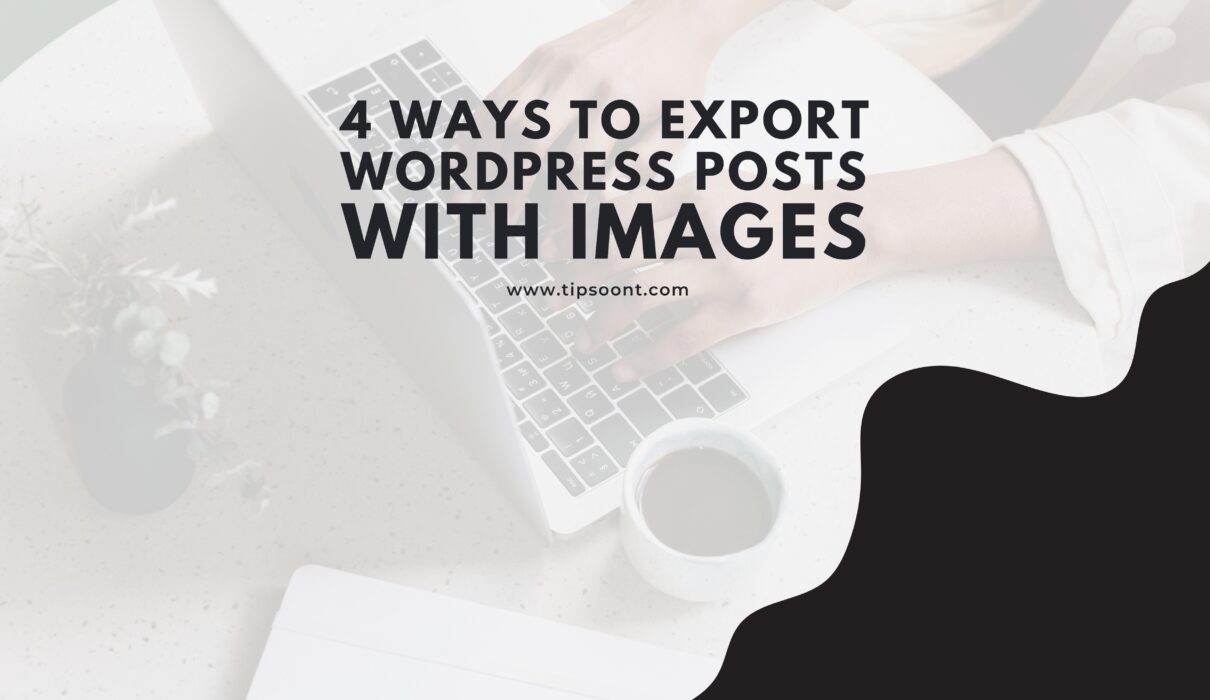There could be multiple reasons why you want to export your WordPress posts from one location to another. However, the process is also straightforward. But, the problem occurs when you have to export WordPress posts with images.
That’s why in today’s post, we will talk about how you can export WordPress posts with featured or other images in the post.
So, let’s dive in.
Ways Export WordPress Posts with Images:
Fortunately, the process to export WordPress posts with images is simple, and even a non-technical who has just a little know-how of WordPress can also do it.
However, there are certain ways to export WordPress posts that you can adopt.
Here we are going to explain each of them in detail. You can pick any of them depending on your need or the number of posts you want to export.
Use the wp_contnet folder to export images with featured images:
One of the best ways to export WordPress posts is by using the wp_content folder, especially if you export them with images. However, you can access this option through the file manager section of your cPanel account. With that, you can also use the FTP account.
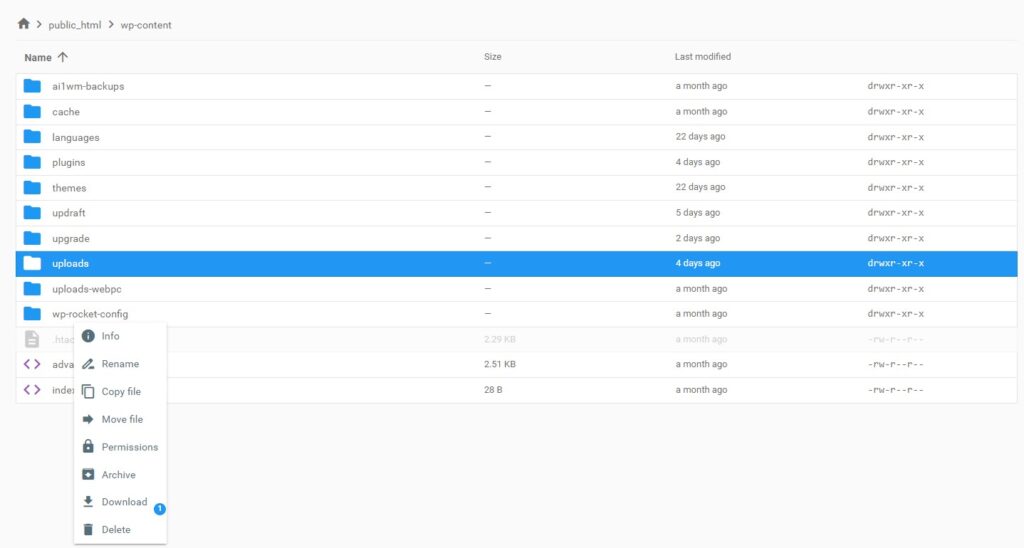
Don’t worry; let’s walk you through the step-by-step process.
- Open your cPanel and get access to the files manager
- Click on the file manager and locate the public.html.
- Look for the wp_content directory and find the “Uploads.”
- Right-click on uploads and choose download from the small window.
- Before you download, choose the format.
That’s it; your WordPress posts will be exported to the current file but with images.
However, we recommend using a ZIP file only. With that, if you see the same image more than once, you don’t need to worry, as WordPress can store the same image in different sizes or purposes.
Export using a plugin:
It’s impossible to face an issue in WordPress, and you won’t find a WordPress plugin to resolve it. That is why for any non-technical person WordPress also has a plugin to export or import WordPress posts with images.
The one we recommend is “export media with selected content.” However, if you wish to export the posts in bulk, then for safety purposes, you must consider creating a backup first.

- Install and activate the plugin first.
- Go to the export section under the Tools of WordPress admin panel (Tools > export).
- A page will appear where you must select the content type you want to export. Check your desired options with the “export media with selected content” to not only export the content but with images.
- Once you have made your desired changes, click the download export file button at the bottom.
That’s it; you are all done.
The process of exporting WordPress posts with images using a plugin is straightforward. However, if you wish to export the content in bulk, you must do that in small chunks to avoid any potential risk.
Export a specific post with images:
If you want to export just a specific category or number of posts, you also don’t have to worry. The plugin mentioned above will also serve you that purpose.
All you need is to go to Tools > Export and select the posts from the menu. Here you will also see the various options like the “categories, authors, date or status” of posts you want to export. Select your desired option and check the box export media with selected content.
And here you go. All of your selected posts will be exported with images.
Export WordPress posts with images to PDF:
Although the methods mentioned above are convenient and effective enough to export WordPress images with posts, sometimes, you may want to have a readable file format for exported posts. That’s why using a PDF version is the best solution. However, for this, you must need a WordPress export post plugin.
The one that we recommend using is “print my blog.” It is one of the best plugins that conveniently support your exported posts in a pdf format.
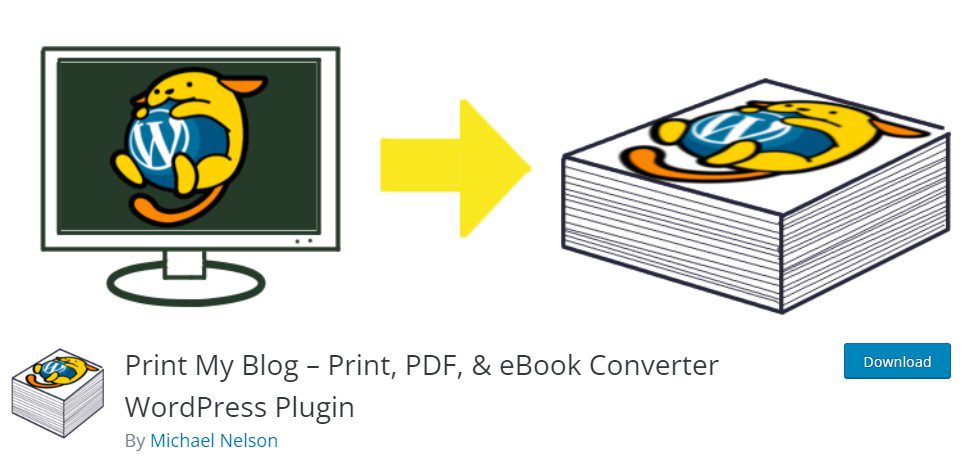
- So, firstly install and activate this plugin.
- Go to the settings of print my blog and select the option between posts and pages you want to export.
- Now, open the post you want to export, and you will see a PDF button at the top of the posts.
- Just click on it, and a small window will appear.
- Here you need to select the save as pdf option and then save to export all the WordPress posts with images.
You can also customize your settings of export under this plugin. For example, from various settings, you can choose which things to export the “post title, ID, author, content, featured images, categories, tags, or even the comments.” It is one of the convenient ways for bloggers who want to repurpose their content for newsletters or any other purpose.
The Bottom Line:
So, the process of exporting images in WordPress is straightforward. All you need is to know your purpose and apply the appropriate method.
Do let us know in the comment section which method you tried and did you got your posts exported.
You should Read
All about WordPress Recover Deleted Posts and Remove Dates from WordPress Posts
Till Next!
- Master Affiliate Marketing Without Showing Face: Your Faceless Guide to Online Income - September 12, 2025
- Best Visual CSS Live Editor Plugins for WordPress (2025 Update) - September 9, 2025
- Top 12 Benefits Of Improving your Web Design (2025 update) - September 9, 2025