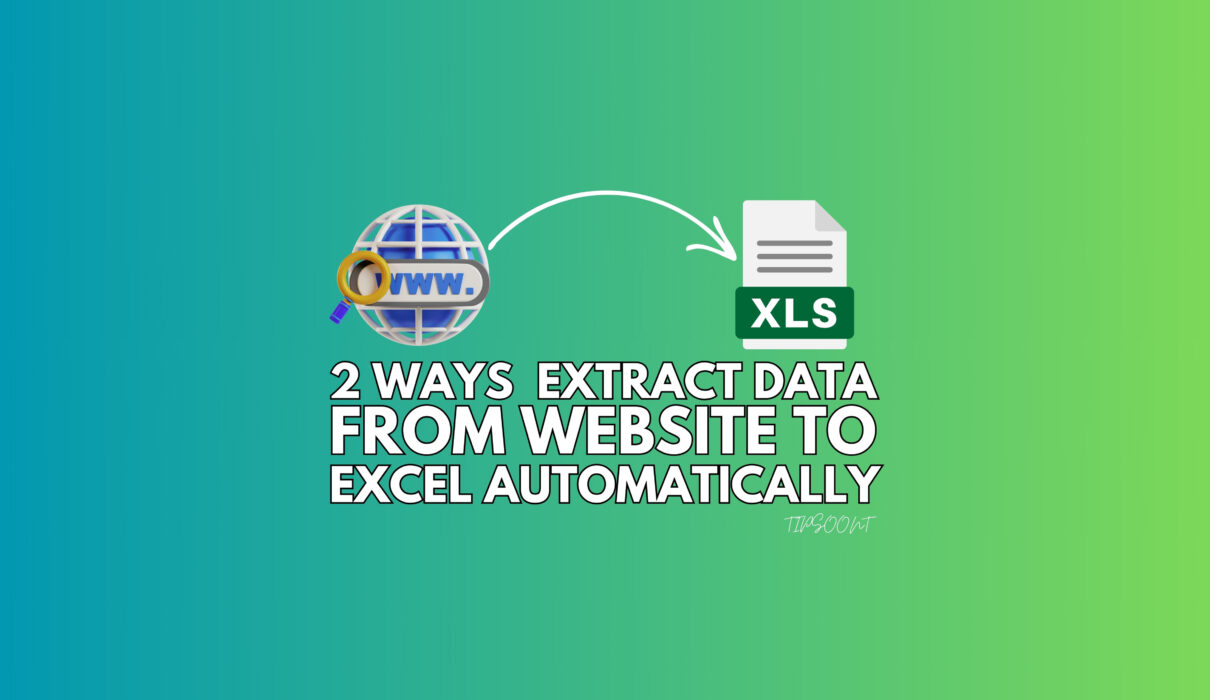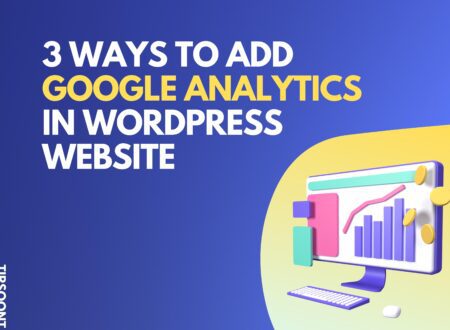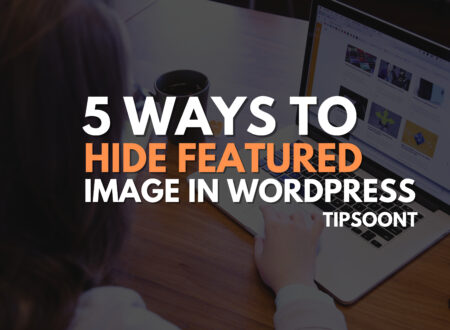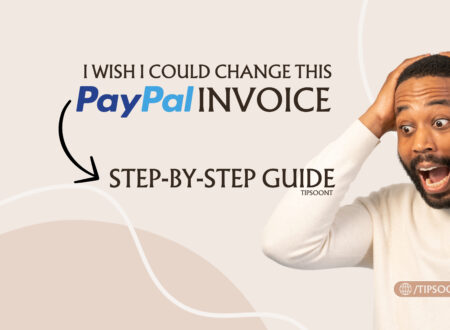Extracting data from websites to Excel can be a tedious task, especially if you need to do it on a regular basis. However, there are a number of tools and techniques that you can use to automate this process. For website owners, it’ll be more Beneficial and Analyze their Business, etc.
In this article, we will discuss two ways to extract data from websites to Excel automatically: using Excel Web Queries and using a web scraping tool.
2 Ways to Extract Data from Website to Excel
Using Excel Web Queries
Excel Web Queries allow you to import data from websites directly into Excel. To use a Web Query, follow these steps:
- Open the Excel workbook that you want to import the data into.
- Click on the Data tab and then click on the From Web button.
- In the Address dialog box, enter the URL of the website that you want to extract the data from.
- Click the OK button.
- Excel will open a new window called the Import Data window.
- In the Import Data window, select the table or data that you want to import and then click the Import button.
- Excel will import the data into a new worksheet.
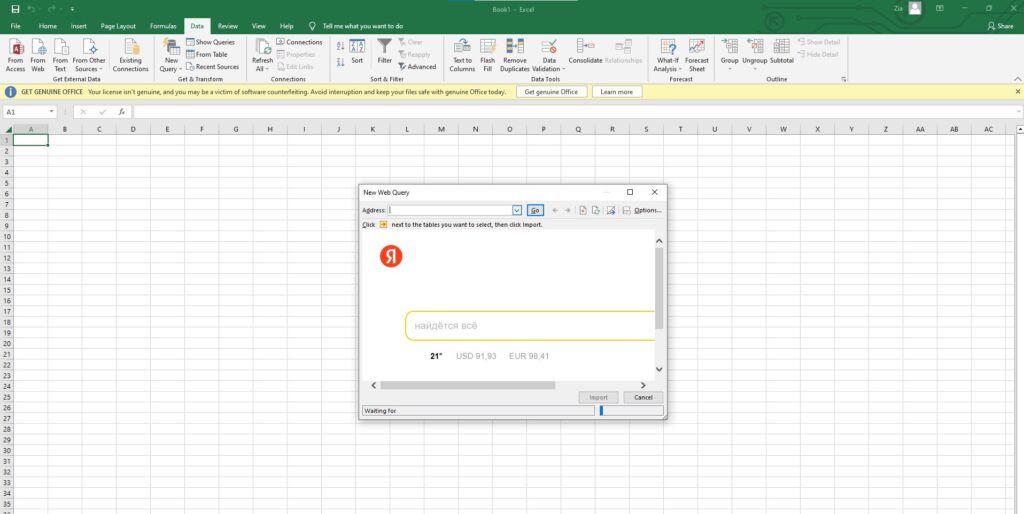
Using a Web Scraping Tool
Web scraping tools are specialized software programs that can be used to extract data from websites. Web scraping tools are typically more powerful and flexible than Excel Web Queries, but they can also be more complex to use.
One popular web scraping tool is Octoparse. To use Octoparse to extract data from a website to Excel, follow these steps:
- Open Octoparse and create a new project.
- Enter the URL of the website that you want to extract the data from.
- Click the Start button.
- Octoparse will open a new window called the Build Workflow window.
- In the Build Workflow window, select the data that you want to extract and then click the Add button.
- Once you have added all of the data that you want to extract, click the Run button.
- Octoparse will extract the data from the website and save it to a CSV file.
- You can then open the CSV file in Excel.
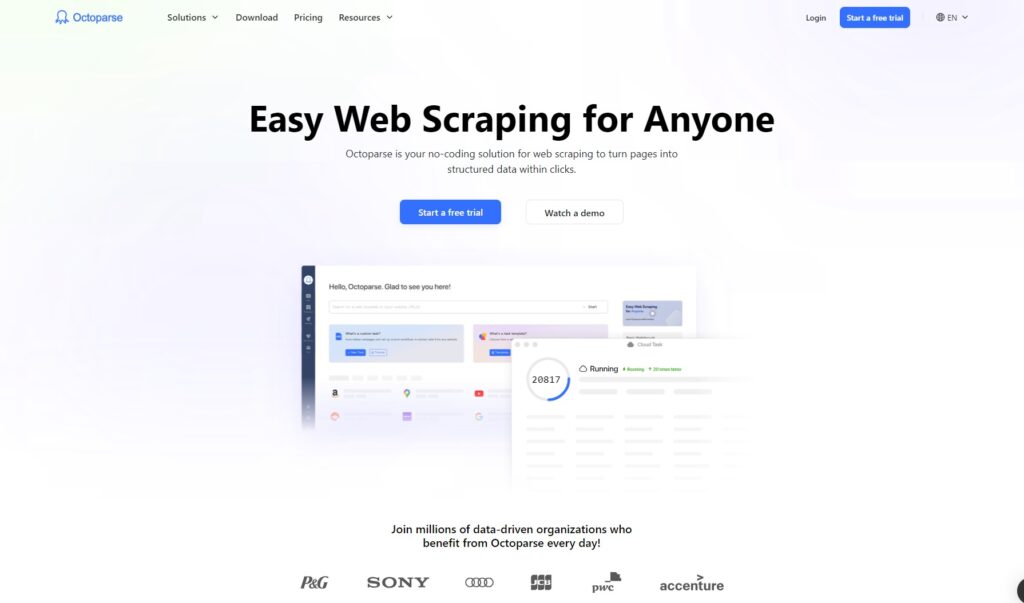
Which Method is Right for You?
The best way to extract data from websites to Excel automatically will depend on your specific needs and requirements. If you need to extract data from a single website on a regular basis, then using Excel Web Queries may be the best option for you. If you need to extract data from multiple websites or if you need to extract complex data, then using a web scraping tool may be the best option for you.
Additional Tips
Here are a few additional tips for extracting data from websites to Excel automatically:
- Make sure that the website that you are extracting the data from allows web scraping. Some websites have terms of service that prohibit web scraping.
- Be careful not to overload the website with requests. If you are extracting a lot of data, you may want to spread out your requests over time.
- Use a proxy server if you are extracting a lot of data. A proxy server can help to hide your IP address and prevent you from being blocked by the website.
Conclusion
Extracting data from websites to Excel automatically can save you a lot of time and effort. By using Excel Web Queries or a web scraping tool, you can automate this process and ensure that you always have the latest data.
How do I automatically pull data from a website into Excel?
To automatically pull data from a website into Excel, you can use Excel Web Queries or a web scraping tool. I have mentioned Both in the Article
How do I automatically update data from a website in Excel?
To automatically update data from a website in Excel, you can use the Refresh All button or configure Excel to automatically refresh data at regular intervals. Alternatively, you can use a VBA macro to automate the process.
If You Want to start Your internet base Business You should Work on the website or Hire website designers it’s not too tricky You Just need the Best Hosting and some basic essentials of a website. BTW Have some Offers Like Flat 50% off On website Design 🙂 Grab it ASAP
- How To Fix The Link You Followed Has Expired Error In WordPress(2025) - September 1, 2025
- How to Add Google Analytics in WordPress | 3 exciting ways update 2025 - September 1, 2025
- How to Cancel an Invoice on PayPal: A Step-by-Step Guide - August 28, 2025