Learn how to add Google Analytics to WordPress in 2025 with 3 exciting methods. Increase your website performance, track visitors, and make data-driven decisions.
Introduction
If you own a WordPress website in 2025, you already know the importance of data-driven growth. Without tracking visitors, conversions, and engagement, you’re navigating blind. This is where Google Analytics comes in—a free but powerful tool by Google that helps you measure website traffic, user behavior, and campaign performance.
But here’s the good news: adding Google Analytics to WordPress has never been easier. In this guide, we’ll cover 3 exciting methods to add Google Analytics in WordPress (2025)—so you can choose the one that fits your skills and goals.
Knowing how users interact with your site is a great way to boost traffic and analyze the sources of that traffic. All you need to do is add Google Analytics to WordPress. Of course, you already understand the importance of it; that’s why you are here.
How to Add Google Analytics to WordPress?
Setting up Google Analytics in WordPress doesn’t require any specific technical knowledge, and it’s no longer a rocket as the availability of various plugins has created 10x ease in a user’s life.
So, here we discuss all you need to know about it so that you can start getting the benefits of web analytics for your business.
3 Ways to Add Google Analytics to WordPress:
Whenever you think about adding some features to WordPress, the first thing that will pop up is whether it is possible to do with a plugin or whether you have to do it manually, right? The same goes for adding Google Analytics to WordPress.
Well, here you have both opportunities to add it with the help of a plugin or do it manually – it’s totally up to you. But here we will describe both. Still, we recommend using a plugin because without it, it’s not as easy as it seems. Also, there would be a higher chance that you will get lost and will find it much trickier than it is.
So, let’s discuss step by step and in detail the procedure of adding analytics to WordPress.
1- Adding Google Analytics in WordPress – Using a Plugin:
So, here is the step-by-step guide to adding Google Analytics to WordPress.
(Step 1) : Install a plugin (Best for Beginners )
If you want a no-code solution, plugins are your best friend.
Recommended Plugins in 2025:
- MonsterInsights – User-friendly, powerful reports inside WordPress.
- GA Google Analytics – Lightweight and fast.
- ExactMetrics – Best for detailed eCommerce tracking.
Steps:
- Install and activate your chosen plugin.
- Connect your Google Analytics account via the setup wizard.
- Configure tracking options (events, eCommerce, outbound links).
Pros
- Easy setup, no coding required.
- Real-time reports inside the WordPress dashboard.
Cons: Some features require paid versions.
Before getting a tracking code and diving into it technically, we recommend installing and activating a plugin named “WP Code Insert Header and Footer”. It would help you to easily add the tracking code, as it has 1 million users.
With a simple interface, you could insert code in Google Analytics without editing your theme’s function.php file.
So, simply stating WPcode has taken the pain out of custom coding and made it drastically easy.
(Step 2): Sign up for Google Analytics(Best for Developers )
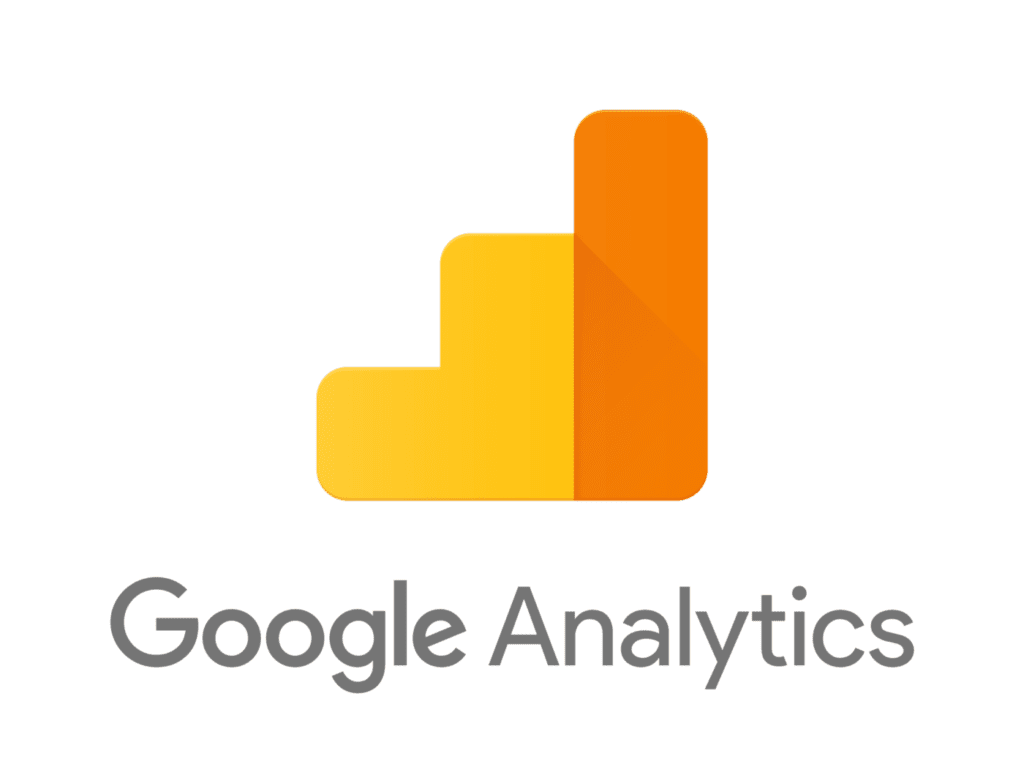
It comes first; if you are a beginner or already don’t have an account, you must sign up for your Google Analytics account.
If you’re comfortable editing code, this is a lightweight solution with full control.
Steps:
- Go to your Google Analytics dashboard → Admin → Tracking Info → Tracking Code.
- Copy the Global Site Tag (gtag.js) code.
- In WordPress, go to Appearance → Theme File Editor → header.php.
- Paste the code before the </head> tag.
- Save changes.
Pros
- No plugin needed (lighter, faster).
- Complete control over where the code is placed.
Cons
- Risk of breaking your theme if not careful.
- Code may disappear after theme updates (unless using a child theme).
The process is straightforward. All you need is a Google account to use any of the Google services; don’t worry, we will walk you through the process.
- Open a browser and search for Google Analytics; you need to sign up because you don’t have an account.
- Once you log in, it will navigate you to the registration page.
- The account creation process starts here; you will put in all the necessary details by following the instructions.
Please ensure that you fill in each criterion to obtain the tracking code.
(Step 3): Add Google Analytics Using Google Tag Manager (Best for Marketers)
Google Tag Manager (GTM) is perfect if you want to manage multiple tracking codes (Analytics, Ads, Pixels).
Steps:
- Sign up at Google Tag Manager and create a container.
- Copy the GTM code snippets.
- Add them to your WordPress header and body (manually or via plugin).
- Inside GTM, add Google Analytics as a new tag.
- Publish the container.
Pros
- Manage multiple scripts easily.
- Future-proof: no need to edit code again.
- Great for marketing teams running ads + analytics.
Cons
- Slight learning curve.
- Adds an extra layer before data reaches Analytics.
2- Add Google Analytics 4 (GA4) to WordPress manually.
1) Prep in Google Analytics (GA4)
- Go to Admin ▸ Create property (or open your existing GA4 property).
- Under Data streams ▸ Web, create a stream for your site.
- Copy your Measurement ID — it looks like
G-XXXXXXX.
2) Best practice: use a child theme (so updates don’t wipe code)
If you already have a child theme, skip to section 3.
Quick child theme setup (once):
- In
/wp-content/themes/, create a folder likeyourtheme-child/. - Inside it, create
style.csswith:/* Theme Name: YourTheme Child Template: yourtheme */Replaceyourthemewith the parent theme folder name. - Create
functions.php(can be empty for now). - In WordPress: Appearance ▸ Themes → Activate YourTheme Child.
From now on, place custom code in the child theme—safe from parent updates.
3) Add GA4 via the wp_head hook (recommended “manual” way)
Place this in your child theme’s functions.php:
<?php
/**
* Output GA4 gtag in <head>
* - Skips admins to keep your data clean (optional)
* - Adds IP anonymization
*/
function mytheme_output_ga4_tag() {
// OPTIONAL: don’t track site admins (you can remove this if you want everyone tracked)
if ( current_user_can( 'manage_options' ) ) {
return;
}
$measurement_id = 'G-XXXXXXXXXX'; // ← replace with your GA4 Measurement ID
?>
<!-- Google Analytics 4 -->
<script async src="https://www.googletagmanager.com/gtag/js?id=<?php echo esc_attr( $measurement_id ); ?>"></script>
<script>
window.dataLayer = window.dataLayer || [];
function gtag(){dataLayer.push(arguments);}
// Optional (GDPR-friendly default): load with anonymized IP
gtag('js', new Date());
gtag('config', '<?php echo esc_js( $measurement_id ); ?>', {
'anonymize_ip': true
});
</script>
<!-- End Google Analytics 4 -->
<?php
}
add_action( 'wp_head', 'mytheme_output_ga4_tag', 20 );
Why is this better than pasting into header.php
- It uses a WordPress hook (
wp_head→ cleaner, update-safe, and theme-agnostic. - Easy to conditionally exclude admins, previews, or certain user roles.
Alternative (classic edit): paste into header.php
If you insist on the classic route:
- Go to Appearance ▸ Theme File Editor.
- Open your child theme
header.php. - Paste Google’s GA4 snippet just before
</head>.
Don’t edit the parent theme’s file—updates will overwrite it.
4) Verify your installation
Method A — GA4 Realtime
- Open your site in a new browser tab (incognito recommended).
- In GA: Reports ▸ Realtime → you should see at least one active user.
Method B — Tag Assistant (Chrome extension)
- Install Google Tag Assistant Companion.
- Enable recording on your site and confirm the GA4 tag is firing once per page.
Common pitfalls
- Duplicate tags: Don’t also add GA via a plugin; you’ll double-count page views.
- Caching/Cloudflare: Purge cache after adding code.
- Wrong ID: Ensure you used the GA4 format (
G-...), not old UA.
5) Optional: basic Consent Mode defaults (privacy-friendly)
If you serve users in the EU/UK, use Consent Mode (works even without a banner; a banner should update these values later).
Add this block above your gtag('config', ...) line:
<script>
// Default: deny storage until consent is granted by your banner
gtag('consent', 'default', {
'ad_storage': 'denied',
'analytics_storage': 'denied',
'ad_user_data': 'denied',
'ad_personalization': 'denied'
});
// Example: when your consent banner is accepted, call:
// gtag('consent', 'update', {
// 'analytics_storage': 'granted',
// 'ad_storage': 'granted',
// 'ad_user_data': 'granted',
// 'ad_personalization': 'granted'
// });
</script>
You’ll need your banner to run
gtag('consent','update', …)on accept/deny.
6) Optional: custom event examples (no plugin)
Track phone link clicks (tel:)
Add below your GA script (still inside wp_head output):
<script>
document.addEventListener('DOMContentLoaded', function () {
var telLinks = document.querySelectorAll('a[href^="tel:"]');
telLinks.forEach(function (link) {
link.addEventListener('click', function () {
gtag('event', 'click', {
event_category: 'engagement',
event_label: 'tel_link',
value: 1
});
});
});
});
</script>
<script>
document.addEventListener('DOMContentLoaded', function () {
var btn = document.querySelector('.btn-contact'); // adjust selector
if (btn) {
btn.addEventListener('click', function () {
gtag('event', 'generate_lead', {
event_category: 'engagement',
event_label: 'contact_button'
});
});
}
});
</script>
In GA4, see Reports ▸ Engagement ▸ Events.
7) Maintenance & housekeeping
- One tag only: Make sure only one GA4 tag loads per page.
- Child theme forever: Future theme updates won’t erase your code.
- Exclude logged-in roles: Keep data clean by skipping admins/editors if desired.
- Staging sites: Consider disabling GA on staging (e.g., check the domain and
return;early).
3- Bonus – Google Site Kit:
If you want the simplest and most reliable way to integrate Google Analytics with your WordPress website in 2025, Google Site Kit is the official plugin from Google. Unlike manual methods or third-party plugins, Site Kit not only connects Google Analytics but also integrates multiple Google services like Search Console, PageSpeed Insights, Tag Manager, and AdSense in one dashboard.
Why Use Google Site Kit?
- Official Google plugin (safe, secure, and regularly updated).
- Zero coding required.
- Direct connection with Google services.
- See Analytics data inside your WordPress dashboard.
- Free and beginner-friendly.
Steps to Add Google Analytics Using Google Site Kit
Step 1: Install Google Site Kit Plugin
- Log in to your WordPress admin panel.
- Navigate to Plugins > Add New.
- Search for Google Site Kit.
- Click Install Now and then Activate.
Step 2: Connect Site Kit with Your Google Account
- After activation, click on Start Setup from the plugin’s welcome screen.
- You’ll be redirected to a Google page.
- Sign in with the Google account that has access to your Analytics property.
- Allow necessary permissions so WordPress can communicate with Google services.
Step 3: Set Up Google Analytics
- Once you’ve connected your account, Site Kit will show you different Google tools you can activate.
- Select Google Analytics.
- Choose the Analytics property you want to link (or create a new one if you don’t already have it).
- Click Configure Analytics.
- Site Kit automatically inserts the required tracking code into your website.
Step 4: Verify and Test
- Go to your Site Kit dashboard in WordPress.
- You should see Analytics data (though sometimes it takes 24–48 hours for stats to appear).
- You can now monitor page views, top-performing content, and user behavior without leaving WordPress.
Extra Perks of Using Site Kit
- Direct Search Console insights (indexing, clicks, and impressions).
- PageSpeed Insights integration for Core Web Vitals monitoring.
- Combine AdSense earnings and Analytics data in one place.
- Automatic updates ensure compatibility with WordPress and Google APIs.
Final Tip: For beginners or busy site owners, Google Site Kit is the fastest, easiest, and most accurate way to set up Analytics in 2025. Unlike manual methods, you don’t need to paste tracking codes or worry about theme changes breaking the integration.
Final Thoughts (2025 Update)
Adding Google Analytics to WordPress in 2025 is no longer a complicated or technical process. Whether you choose the manual method (for full control), a plugin (for convenience), or Google Site Kit (for an all-in-one official solution), each approach has its own advantages depending on your website goals.
- Manual setup gives you maximum flexibility and works best for developers or advanced users.
- Third-party plugins are ideal for beginners who want a quick, code-free setup.
- Google Site Kit remains the most recommended method in 2025 because it’s official, secure, and integrates Analytics with other Google tools like Search Console and PageSpeed Insights—directly inside your WordPress dashboard.
The key takeaway: No matter which method you use, tracking your visitors’ behavior is essential for growth. Analytics data helps you improve user experience, optimize your content strategy, and maximize conversions.
So, if you haven’t already, add Google Analytics to your WordPress site today—and turn insights into actions that drive results in 2025 and beyond.
Do I need coding skills to add Google Analytics in WordPress?
No, you don’t. While the manual method requires adding tracking code, you can use plugins or Google Site Kit for a completely code-free setup.
Is Google Site Kit better than other WordPress plugins?
Yes, in 2025, Google Site Kit is the most recommended option since it’s official, secure, regularly updated, and integrates multiple Google services like Analytics, Search Console, and PageSpeed Insights.
Will adding Google Analytics slow down my WordPress site?
Not at all, if implemented correctly. Use the latest Global Site Tag (gtag.js) or Google Tag Manager, as they are optimized for speed. Site Kit also ensures minimal performance impact.
Can I use Google Analytics without a plugin in WordPress?
Yes, you can manually paste the tracking code into your theme’s header.php functions or use a child theme’s functions. However, plugins are easier for beginners.
Is Google Analytics free for WordPress users?
Yes, Google Analytics is 100% free, including the advanced GA4 features. You only need a free Google account to set it up on WordPress.
- Best Visual CSS Live Editor Plugins for WordPress (2025 Update) - September 9, 2025
- Benefits Of Improving Your Web Design (2025 Updated Guide) - September 9, 2025
- How to Add Custom Fonts in Elementor Free | 3 Step Guide Using a Plugin|(2025 update) - September 8, 2025


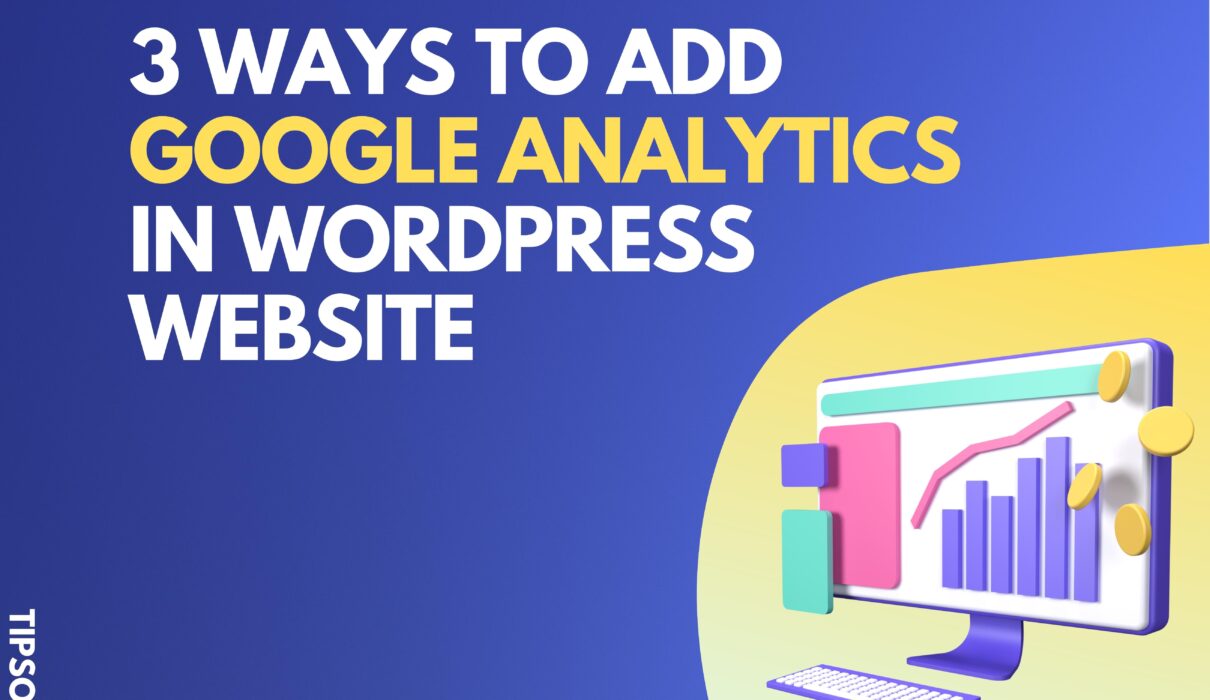
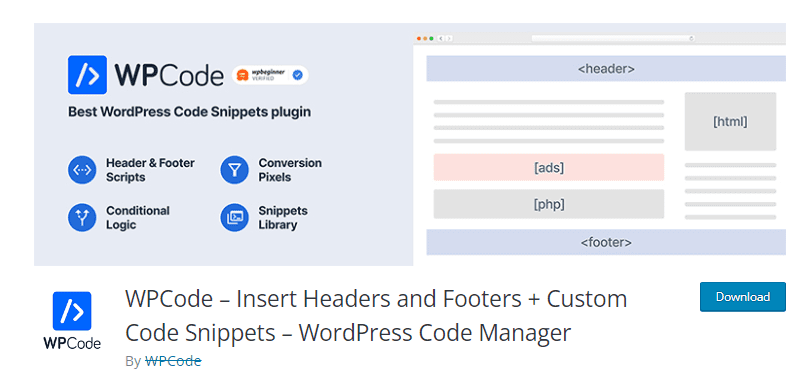
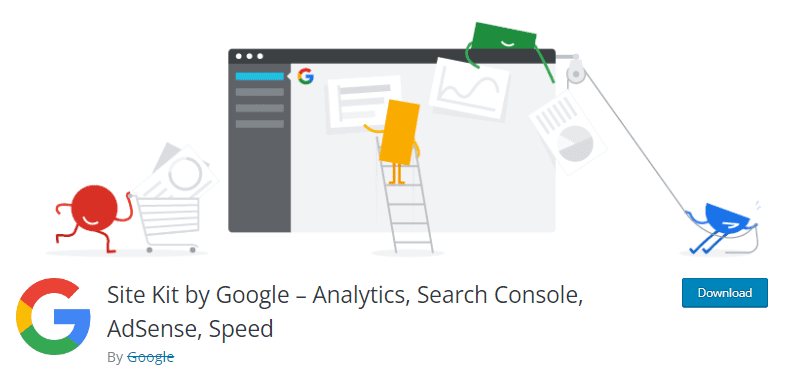





1 Comment