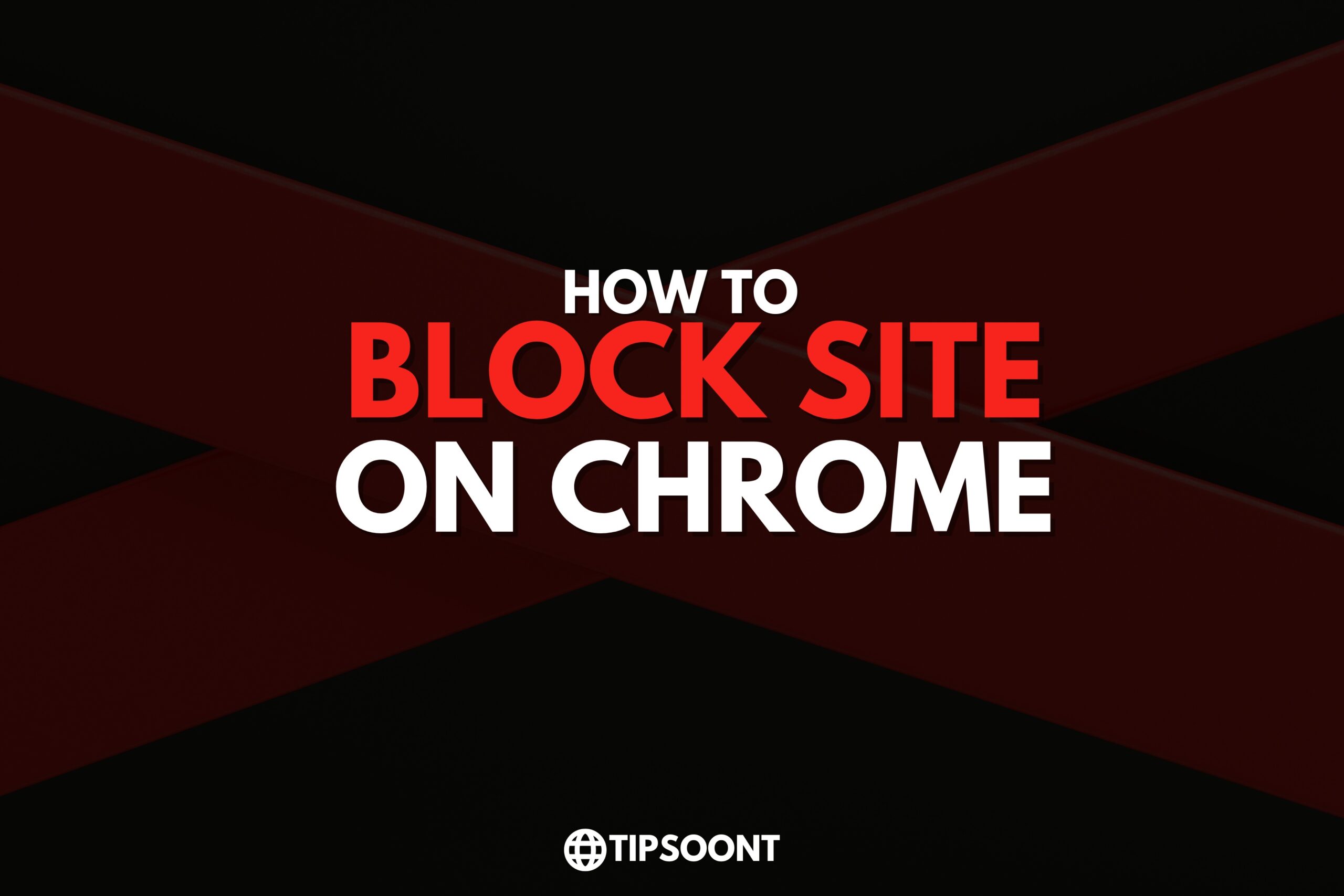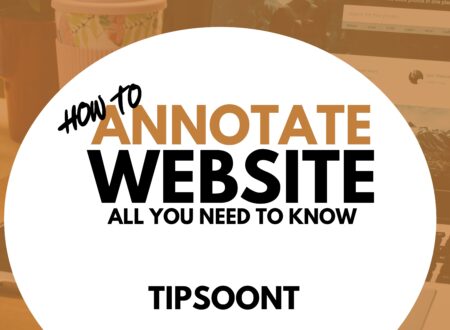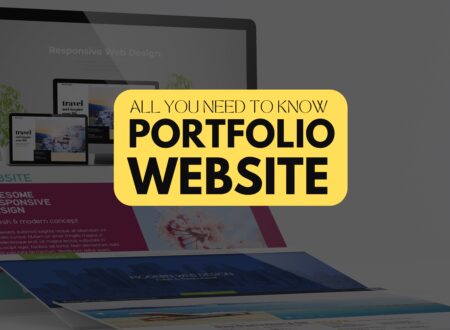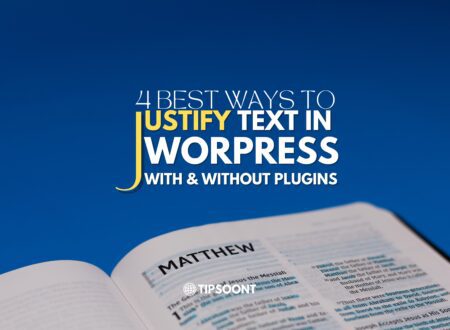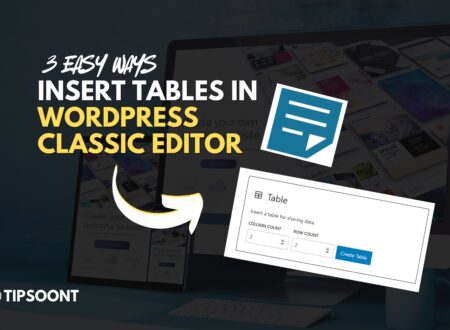To block a website on Chrome is to restrict the user from accessing that website or set of websites through Chrome. By banning websites, you can prevent yourself or others from accessing them, which can help reduce distractions, increase productivity, and ensure a secure surfing experience.
To do so, download a website-blocking extension from the Chrome Web Store, add the URLs of the sites to be blocked, and adjust the extension’s settings as necessary. The blocked sites will be unavailable in Chrome after the extension has been installed.
Why Would You Want to Block a Website?
Before we dive into the methods of blocking websites on Chrome, let’s explore the reasons why you might want to do so. Blocking websites can serve various purposes, such as:
Enhancing productivity: By blocking distracting websites, you can minimize time wastage and stay focused on your work or studies.
Preventing access to inappropriate content: For parents or guardians, blocking certain websites can ensure a safe browsing experience for children by restricting access to explicit or harmful content.
Reducing online distractions: Social media platforms and other addictive websites can consume a significant amount of our time. Blocking these websites can help us break free from digital distractions and foster healthier internet habits.
Method 1: Using Chrome Extensions
Chrome extensions: Chrome extensions are small software programs that enhance the functionality of the Chrome browser. They can be used to add features, customize settings, and, in our case, block websites.
Step 1: Install a Website Blocking Extension: To get started, open the Chrome Web Store and search for a website-blocking extension that suits your requirements. Some popular options include “Block Site,” “StayFocusd,” and “SiteBlock.” Once you’ve selected an extension, click on the “Add to Chrome” button and follow the prompts to install it.

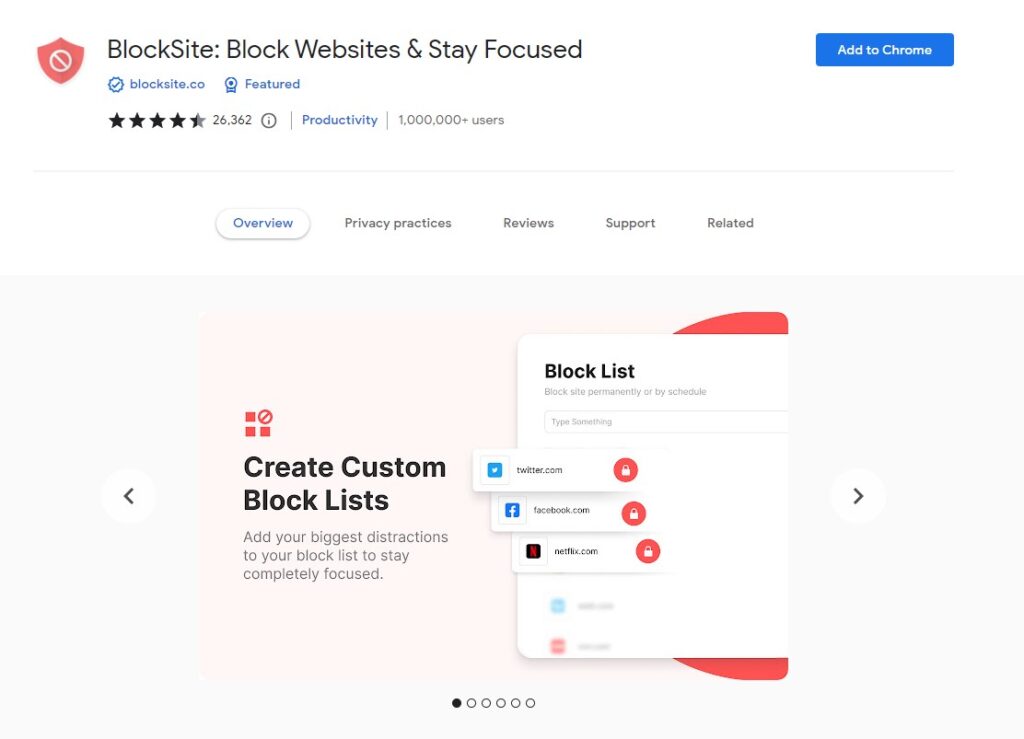
Step 2: Configure the Extension Settings: After installation, locate the extension icon in your Chrome toolbar and click on it. This will open the extension’s settings menu.
Take some time to explore the available options and customize the settings according to your preferences. You may find features like scheduling blocks, setting password protection, or even redirecting blocked websites to more productive pages.
Step 3: Block Specific Websites: To block a website, navigate to the website you want to block and click on the extension icon. From the drop-down menu, select the option to block the current site.
You can also manually add websites to the block list by accessing the extension’s settings and entering the website URLs. Repeat this process for each website you wish to block.
Method 2: Modifying the Hosts File
The host’s file is a plain text file used by operating systems to map hostnames to IP addresses. By modifying this file, we can redirect or block specific websites.
Step 1: Locate the Hosts File: Before making any changes, we need to locate the host’s file on our computer. The location of the file varies depending on the operating system.
For Windows users, the host’s file is typically located at
C:\Windows\System32\drivers\etc
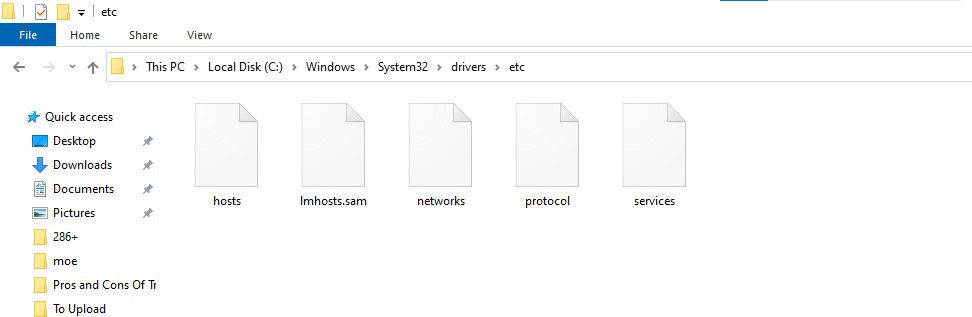
On macOS and Linux, it can be found at /etc/hosts.
Step 2: Edit the Hosts File: Open the host’s file using a text editor with administrative privileges. On Windows, you may need to right-click on the text editor and choose “Run as administrator” to ensure you have the necessary permissions.
Step 3: Save the Changes and Restart Chrome: After making the necessary changes to the host’s file, save the file and exit the text editor. To ensure the changes take effect, restart your Chrome browser.
Method 3: Using the Chrome Settings
Step 1: Access Chrome’s Settings: To block websites directly through Chrome’s settings, open the Chrome browser and click on the three-dot menu icon located in the top-right corner. From the drop-down menu, select “Settings.”
Step 2: Open the Site Settings: In the Chrome settings menu, scroll down and click on the “Privacy and security” option. Then, select “Site Settings.”

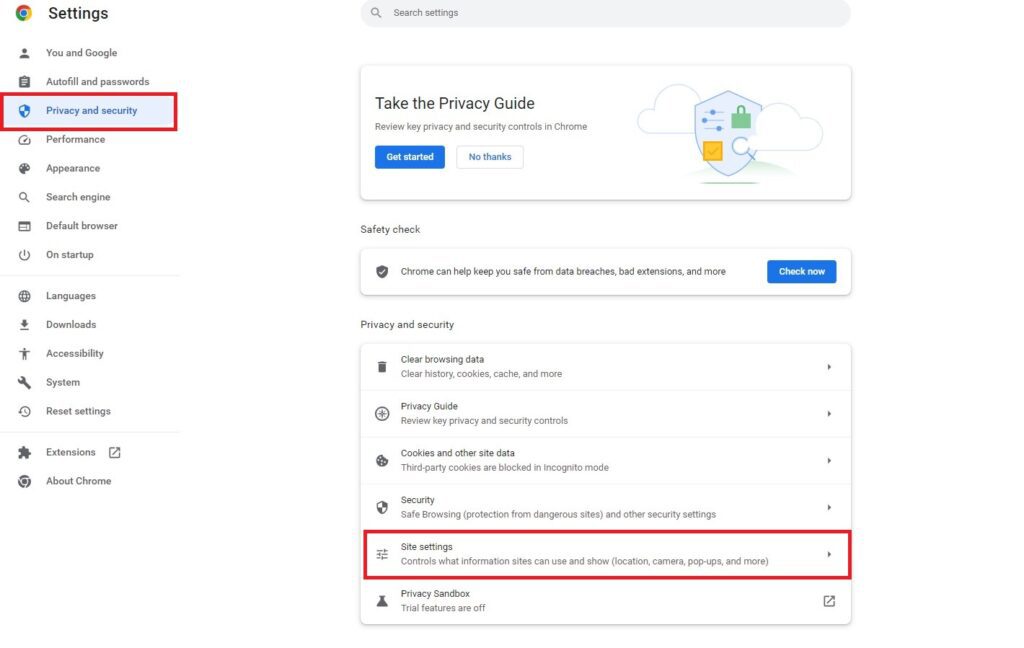
Step 3: Block Websites: Within the Site Settings, click on the “Blocked” option under the “Permissions” section. This will take you to a list of blocked websites.
To block a new website, click on the “Add” button next to the “Block” section. Enter the URL of the website you want to block and click “Add.” Repeat this process for each website you wish to block.
Method 4: Parental Control Software
Parental control software: Parental control software is a type of application that allows parents or guardians to monitor and manage their children’s online activities. It often includes features like website blocking, time restrictions, and content filtering.
Step 1: Choose a Suitable Parental Control Software: There are several parental control software options available, each with its own set of features and compatibility requirements. Some popular choices include Norton Family, Qustodio, and Kaspersky Safe Kids. Research different software options and choose one that aligns with your specific needs.

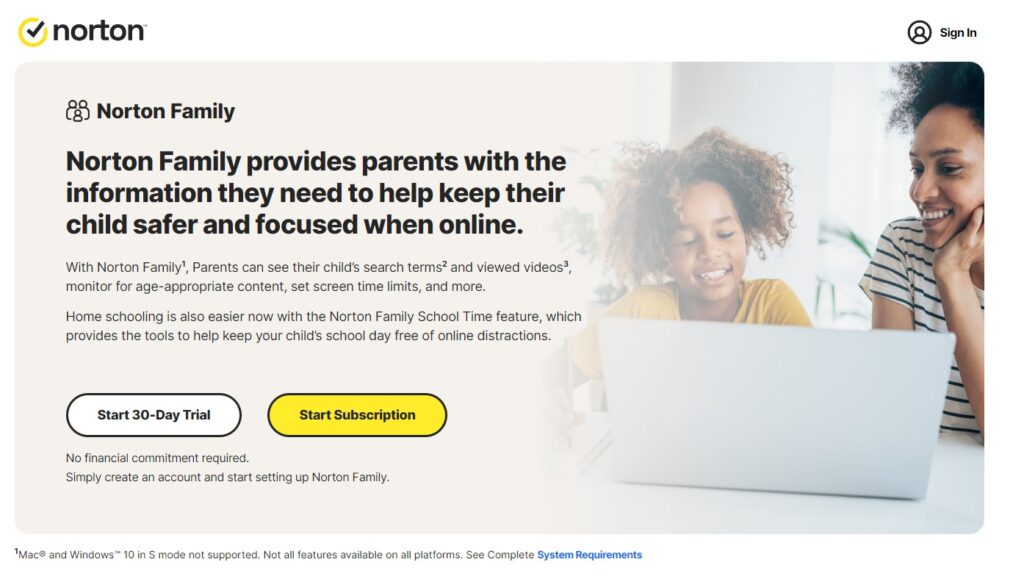

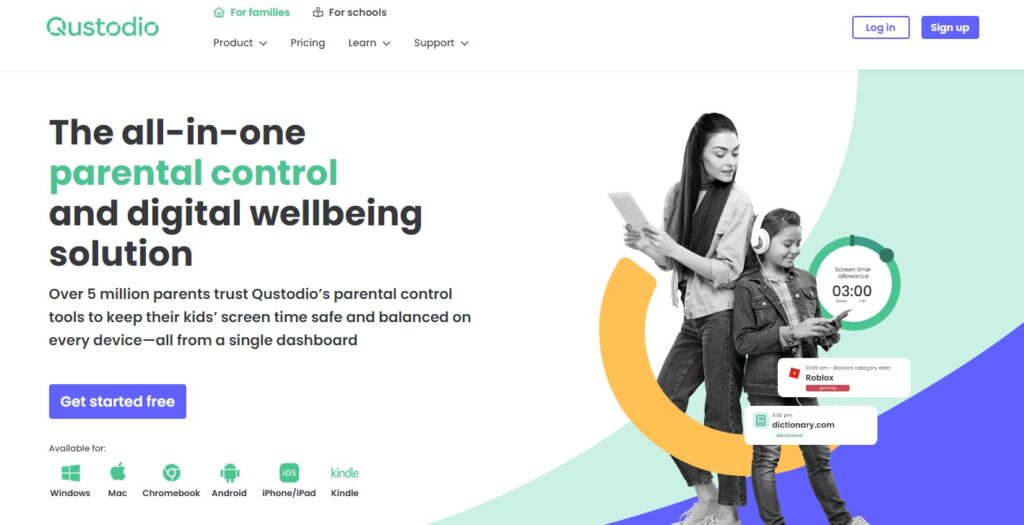

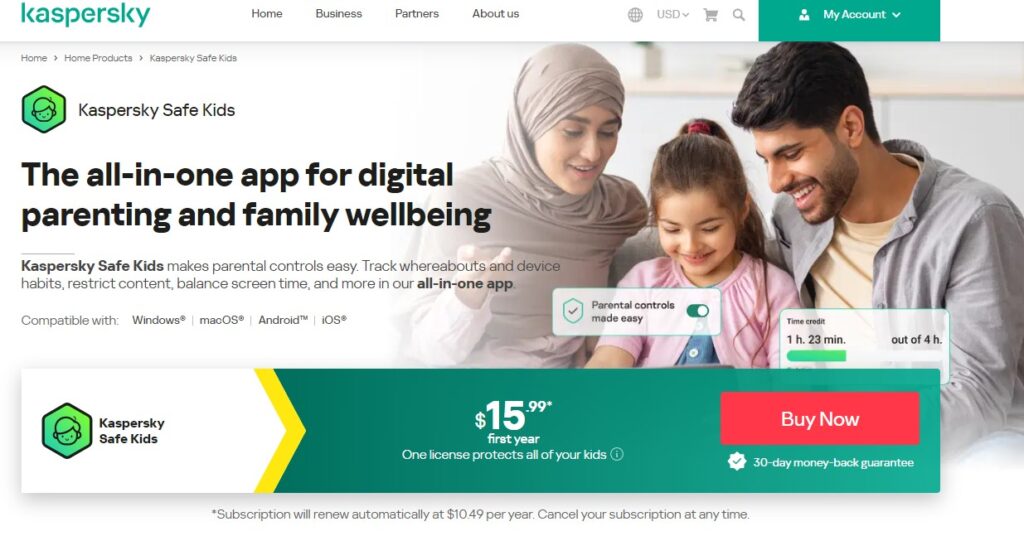
Step 2: Install and Set up the Software; Once you’ve selected parental control software, follow the instructions provided by the software provider to download, install, and set up the software on your device.
During the setup process, you will likely have the opportunity to customize settings and configure website blocking preferences.
Step 3: Configure Website Blocking: Access the parental control software’s settings or dashboard to configure website blocking. Typically, you can add specific websites to block or choose from pre-defined categories such as adult content, social media, or gaming.
Follow the software’s instructions to add websites to the block list and adjust the desired settings.
Method 5: Router-Level Blocking
Router-level blocking: Router-level blocking allows you to block websites for all devices connected to your home or office network. By configuring your router’s settings, you can apply website blocking at the network level.
Step 1: Access Your Router’s Settings: To access your router’s settings, open a web browser and enter your router’s IP address in the address bar. The IP address is usually mentioned in the router’s documentation or printed on the device itself it will start from 192.168 Normally.

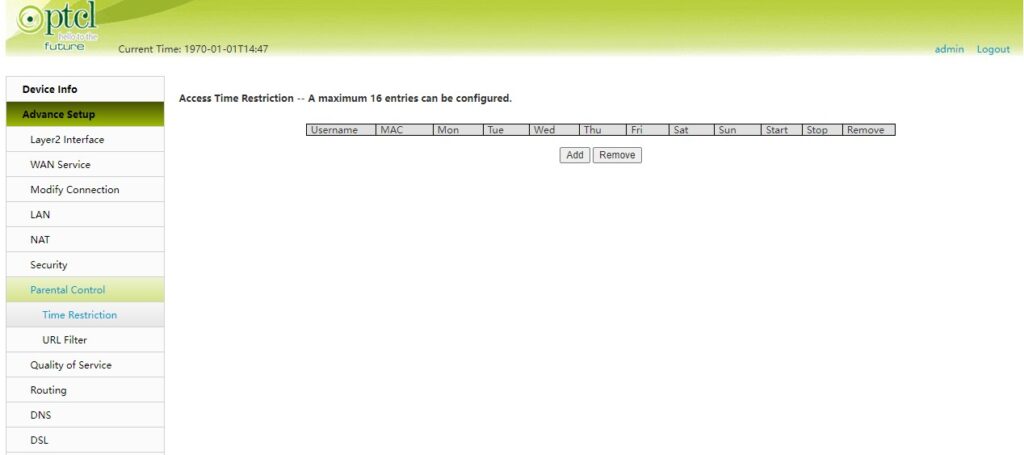
Step 2: Locate the Website Blocking Feature: Once you’ve accessed your router’s settings, navigate through the options or menus to find the website blocking feature. The location and labeling of this feature may vary depending on your router’s make and model.
Step 3: Block Websites: Within the website blocking settings, you should find options to add specific websites to block. Enter the URLs of the websites you want to block and save the changes. Please note that router-level blocking will affect all devices connected to the network, so use this method judiciously.
Method 6: Using Third-Party Applications
Third-party applications: Third-party applications are standalone software programs developed by independent developers or companies. These applications offer additional functionalities beyond what is provided by the default Chrome browser.
Step 1: Research and Select a Suitable Application: There are several third-party applications available that specialize in website blocking. Conduct thorough research and read user reviews to identify a reliable and reputable application. Some popular options include Cold Turkey and Freedom.

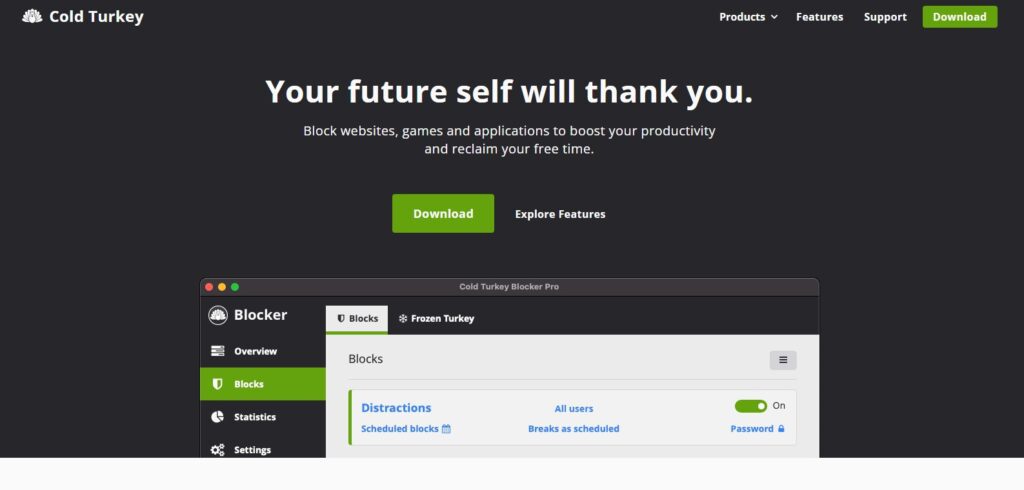

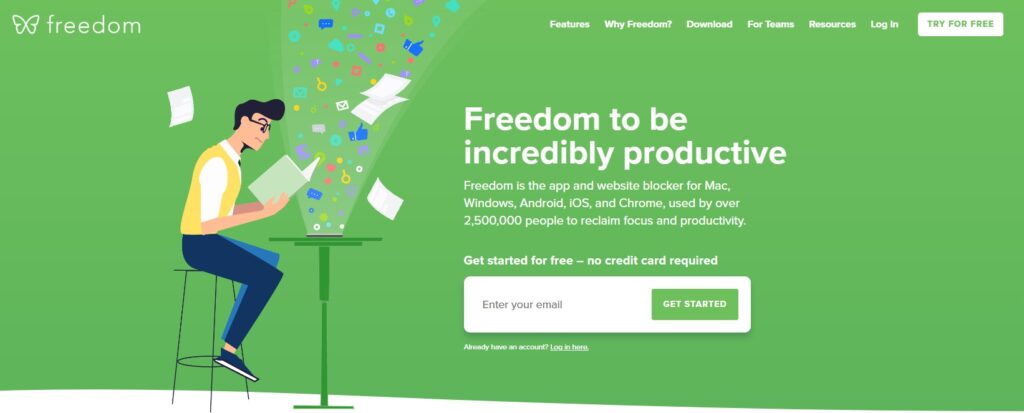
Step 2: Install and Configure the Application: Once you’ve selected an application, visit the developer’s website to download and install it on your computer. Follow the provided instructions to configure the application’s settings, including website blocking preferences.
Step 3: Block Websites: Using the third-party application’s interface, you can add specific websites to the block list. Enter the URLs of the websites you want to block, and the application will prevent access to those sites.
Conclusion
In conclusion, knowing how to block websites on Chrome empowers you to take control of your online experience. Whether you want to enhance productivity, protect children from inappropriate content, or reduce distractions, the methods outlined in this article provide effective solutions. From using Chrome extensions and modifying the host’s file to employing parental control software and router-level blocking, there are multiple approaches to blocking websites on Chrome. Choose the method that best suits your needs and preferences.
Frequently Asked Questions (FAQs)
1. Can I unblock a website that I previously blocked?
Yes, you can unblock a website that you previously blocked. Depending on the method you used, you can either access the settings of the blocking tool or remove the website from the blocked list. Refer to the specific method you used for detailed instructions on unblocking websites.
2. Will blocking a website on Chrome affect other web browsers?
No, blocking a website on Chrome will only apply to the Chrome browser. Other web browsers installed on your device, such as Firefox or Safari, will not be affected by the blocking settings.
3. Can I block websites on Chrome without installing any additional software?
Yes, you can block websites on Chrome without installing additional software. Chrome provides built-in settings that allow you to block websites directly. Refer to Method 3 in this article for detailed instructions.
4. Is it possible to block websites on Chrome mobile?
Yes, it is possible to block websites on Chrome mobile. The methods described in this article can be applied to the Chrome browser on mobile devices as well. The interface and settings may differ slightly, but the core functionality remains the same.
5. Can I block websites on Chrome for specific users?
Yes, you can block websites on Chrome for specific users. Some of the methods mentioned in this article, such as using parental control software or third-party applications, offer user-specific settings. By creating separate profiles or accounts, you can customize website blocking preferences for different users.
6. Are there any limitations to blocking websites on Chrome?
While blocking websites on Chrome can be effective, it’s important to note that there are certain limitations. Some sophisticated users may find workarounds or alternative methods to access blocked websites. Additionally, blocking websites may not prevent access through other web browsers or devices. Regularly reviewing and updating your blocking methods can help maintain effective website restrictions.
Few Recommendations You Should Read
How to Hide or Remove Index.php in WordPress URL? and Wix vs WordPress | Which one is a better choice?
We’d Love to see your Comments To get in touch directly visit the Contact page Our Newsletter subscriptions are also available for free.