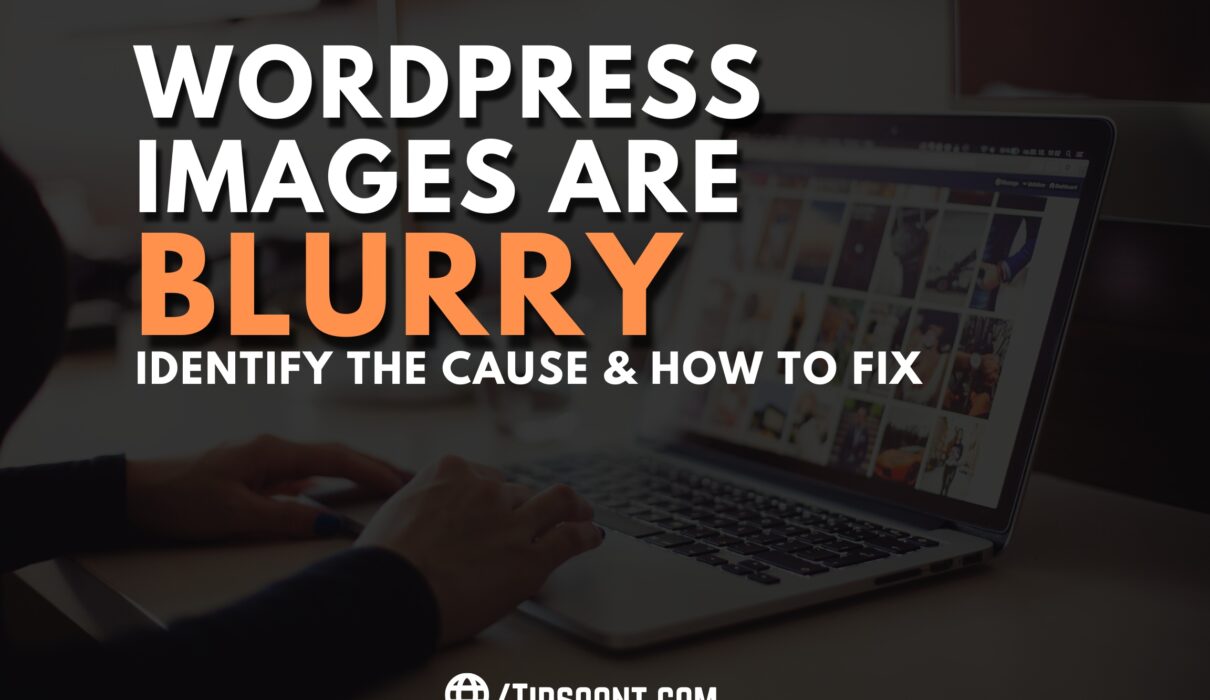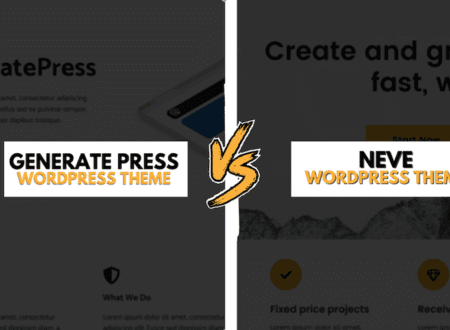High-resolution and quality images are crucial in developing great content and retaining user attention. However, if you upload the right sized and high-quality image, you suddenly find WordPress images blurry. This can be frustrating, especially if you need to know the potential causes and their solution.
No more worries. We will share why your WordPress images are blurry and how you can fix them.
WordPress Images are Blurry – Identify the Cause:
Before you dig into how to fix if your WordPress images get blurry, you must know the causes and the potential reasons for it. This will help you identify the cause and let you adapt the solution as soon as possible. That’s why before we dig into the solution, let’s find some potential reasons.
- You uploaded a blurry image: Yes, it happened to all. You may have uploaded blurry images; that’s why it appeared like this, especially if you’re uploading any snapshot, then the chances of getting blurred would increase. However, if an image looks good and clear on your mobile, it doesn’t mean it will be suitable for the web, too – chances are the image will lose its beauty.
- WordPress has resized the images: Mostly, to create responsive images, WordPress will automatically resize the images, but this can only be a good practice for some and can be a cause to blur the images. It’s because resizing the image will also decrease the quality.
- You have chosen the wrong size: Every WordPress theme has its image size, and if you have tried multiple sizes, but still your WordPress image needs to be clearer, you must check which size your theme supports.
- You have resized the images: WordPress will let you resize your images to multiple sizes or mainly in 3 sizes medium, small, and too large. And if you have tried resizing your image, it’s obvious that it will get blurred. It doesn’t matter whether you are increasing the size to large or small, but resizing the image will reduce the quality, and your image will not look the same and will not be sharp as it should be.
- Your browser resizes the image: A responsive website design will always adjust the image sizes from too large to smaller screens as needed. However, it can only be perfect sometimes. Your design might look good on the browser but needs to be clearer on the mobile because your browser automatically resizes the images.
- Plugin conflict: If you had just previously installed or updated any of the plugins, then you need to know why your WordPress images are blurry. It might be the conflict between plugins you need to fix as soon as possible.
- Network connections: A slow-speed internet connection is also a cause for images that are getting blurry. Check the uploaded image or file in any other browser or with a high-speed internet connection. If it still appears the same, you must fix it.
Stated above are some of the most common reasons why your WordPress images are blurry, as there can be several other reasons. Now, once you identify why your WordPress images are blurry, we can move toward how you can fix them so that you can get rid of them.
How to Fix WordPress Images that are Blurry?
Increase the compression limit
Usually, by default, WordPress compresses the images up to 80% to maintain the site speed, especially for mobile users. But, sometimes, this compression can lead to blurry images. That’s why if that is your case, you must check how much WordPress compresses your images. Once identified, you can completely lower the sizes or disable the compression. However, we recommend you lower the compression limit to remain compatible with mobile users, and you won’t have to face any other hassle.
Try regenerating or resizing the themes
Suppose you have just shifted from one WordPress theme to another then you suddenly notice that all of your images are blurred. This is the most obvious solution, and it can happen whenever you migrate your theme. But the plugins like “regenerate thumbnail” or “simple large size” will let you regenerate or resize the images in just a few clicks so that you won’t have to recreate or upload each image.
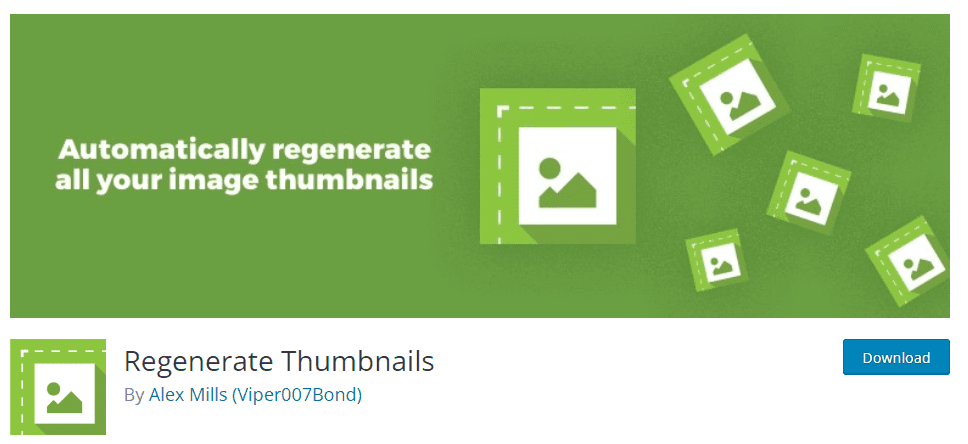
Disable the image size settings
Another way to eliminate WordPress blurry images is to turn off or disable the sizing settings. We all know that WordPress offers 3 sizes, from small to medium to large by default. You only need to identify the right size image for your blog or website and stick to it. You don’t need to rely on WordPress. That’s why you should completely disable the sizing settings.
Fix the default theme size of images
Every theme has its image sizing capabilities, and if you cannot find why your WordPress images are blurry, you need to check the default size of images in your theme settings. For this, you only need access to the “function.php file” in your theme editor. Here you will find the code of the default size of images.
For instance, the code will look like this
if ( function_exists( 'add_image_size' ) ) {
add_image_size('gridme-1222w-auto-image', 1030, 438, false );
add_image_size('gridme-922w-auto-image', 678, 438, false );
add_image_size('gridme-922w-auto-image', 326, 245, false );
add_image_size('gridme-480w-360h-image', 480, 360, true );
}Remember, the image size will vary depending on your theme, but the other code will remain the same. Here you need to change the code stating both false and true, where the false means the code isn’t valid and not to use it, and the true means these settings will be applied to the images.
Upload the largest size image
Usually, the blurring happens when you upload small-size images. It doesn’t get adjusted to the WordPress theme because adjusting the smaller pixel sizes into larger ones will cause blur. To fix blurry images in WordPress, you must try uploading the largest image file, as WordPress will automatically shrink the size. Your blurry image will get fixed now.
The Bottom Line
Fixing WordPress blurry images is crucial to understanding and meeting the needs. You must identify the reasons first and then try to fix them. Although we have stated some of the best practices, if you still need help identifying or fixing the reasons, you can also reach out to us using our contact us page.
Till Next!