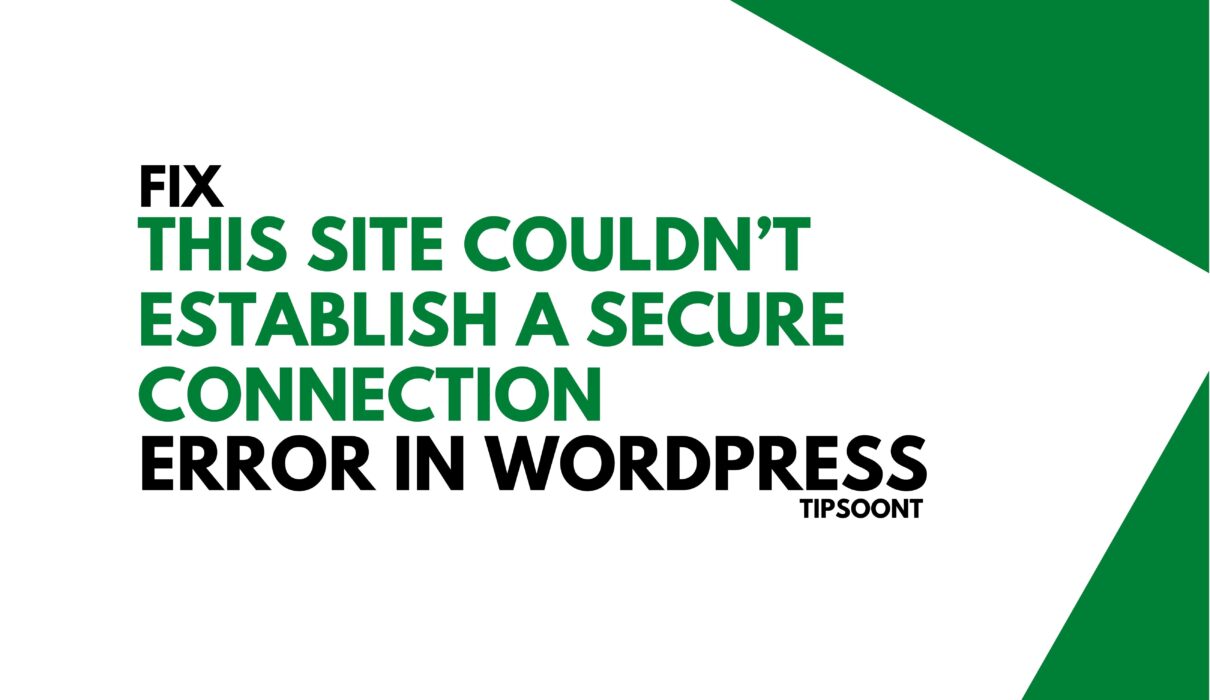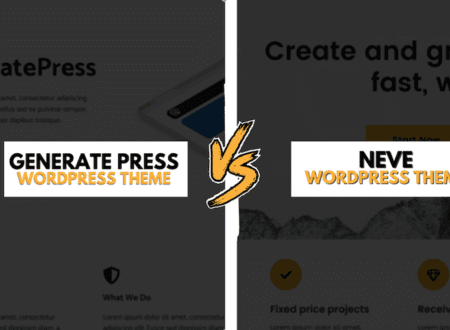You wake up in the morning and open your site, and you see an error “This site couldn’t establish a secure connection.” This message could spoil your whole day after all your site security matters. This error is even worse because there is no specific guidance on why it occurs.
So, there could be multiple reasons behind this error, but here we will discuss most of them with their solution. And for this, all you need to do is buckle up your sleeves and stick till the end.
Causes of Unable to Establish a Secure Connection Error in WordPress
Whenever an error or message pops up like “this site couldn’t establish a secure connection”, a sudden question will arise. Why is it happening even if you had an SSL? And it’s pretty fair to have it because 1/3 of websites worldwide have an SSL whose purpose is to provide a secure connection. You were also one of them.
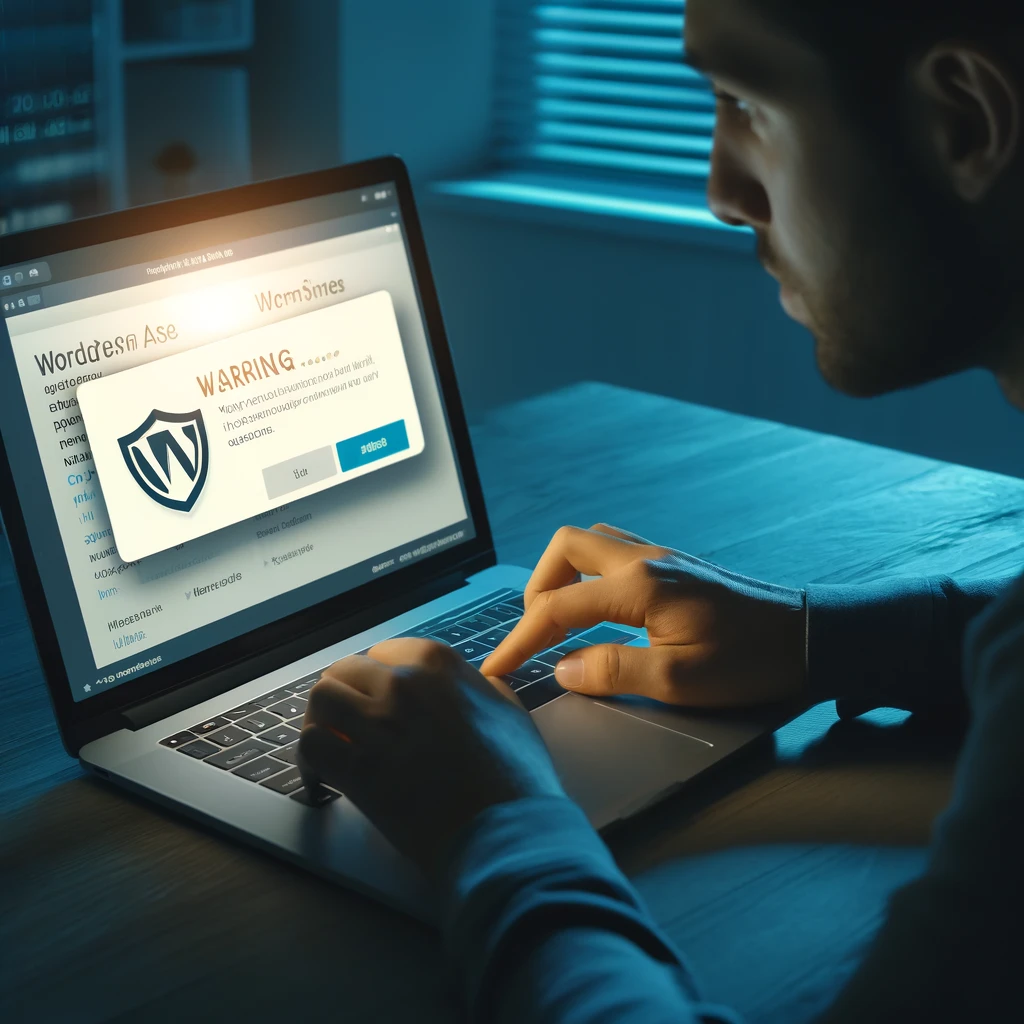
Well, this isn’t it. If you are seeing this message, it doesn’t necessarily mean your site is not secure. There could be multiple reasons for this error and being a site owner. It would be good to know about them first for a better solution.
So, let’s find out the causes of this standard security error.
Common Causes of the “Unable to Establish a Secure Connection” Error in WordPress
If you’re using shared hosting, you’re sharing server resources with other websites, which could cause issues. Websites that consume more resources (e.g., heavy traffic or resource-intensive scripts) can overload the server and lead to connection problems. This strain can cause an inability to establish a connection with WordPress.org, which in turn may result in this error.
If you’re on shared hosting, consider upgrading to VPS (Virtual Private Server) or dedicated hosting, which provides more resources and fewer shared connections. If you can’t upgrade immediately, contact your hosting provider to ensure they can mitigate high traffic or resource hogging on the server.
2- Failed Connection Between WordPress and Server
For WordPress to function correctly, it needs to establish a connection between your hosting server and WordPress.org. A failed connection due to a network issue, server misconfiguration, or a temporary outage can lead to this error.
Check your server logs for errors that might indicate connectivity issues. If you’re unsure, ask your hosting provider to verify that the server is communicating correctly with WordPress servers. Sometimes, you may need to whitelist certain IP addresses or configure the server firewall to allow these connections.
3- Incorrect Date & Time Settings on Your Computer
Although this cause is rare, it’s worth checking. If your computer’s date and time settings are incorrect, it may cause SSL/TLS errors, as the certificates are time-sensitive. This can prevent a secure connection to your website.
Ensure that your system date and time are set correctly. You can check this in your computer’s settings or control panel, depending on your operating system. Syncing the system clock with an internet time server should solve this issue.
4- Expired SSL Certificate
SSL certificates are essential for securing your website and encrypting data. SSL certificates need to be renewed periodically (typically every 3 months to a year). If your SSL certificate has expired, you might encounter the “Unable to Establish a Secure Connection” error.
To check if your SSL certificate has expired, use online tools like SSL Labs’ SSL Test or check it directly from your hosting control panel. If expired, renew the certificate. Many hosting providers offer free SSL certificates through Let’s Encrypt, or you can purchase one from a reputable provider.
5- Failed Plugin or Theme Updates
Outdated or failed updates to plugins, themes, or WordPress core can cause broken files, which may interfere with secure connections. Some plugins may rely on a secure connection to external servers, and if updates fail, they could lead to issues with establishing a secure connection.
Solution:
Log into your WordPress admin dashboard and ensure all plugins, themes, and WordPress itself are updated. If updates fail, manually re-upload the updates via FTP or through your hosting control panel. Deactivate all plugins and reactivate them one by one to check for any plugin conflicts.
6- Excessive Website Traffic
While it’s great to have traffic, high volumes of visitors can overwhelm your server. If your site experiences a traffic spike, the server might not be able to handle all the requests, and this can cause connection failures. This is particularly common on shared hosting.
Solution:
Use a Content Delivery Network (CDN) like Cloudflare to offload traffic and improve site performance.
Optimize your server by upgrading your hosting plan if necessary.
Use caching plugins like W3 Total Cache to reduce server load by serving static files instead of generating pages dynamically for each visitor.
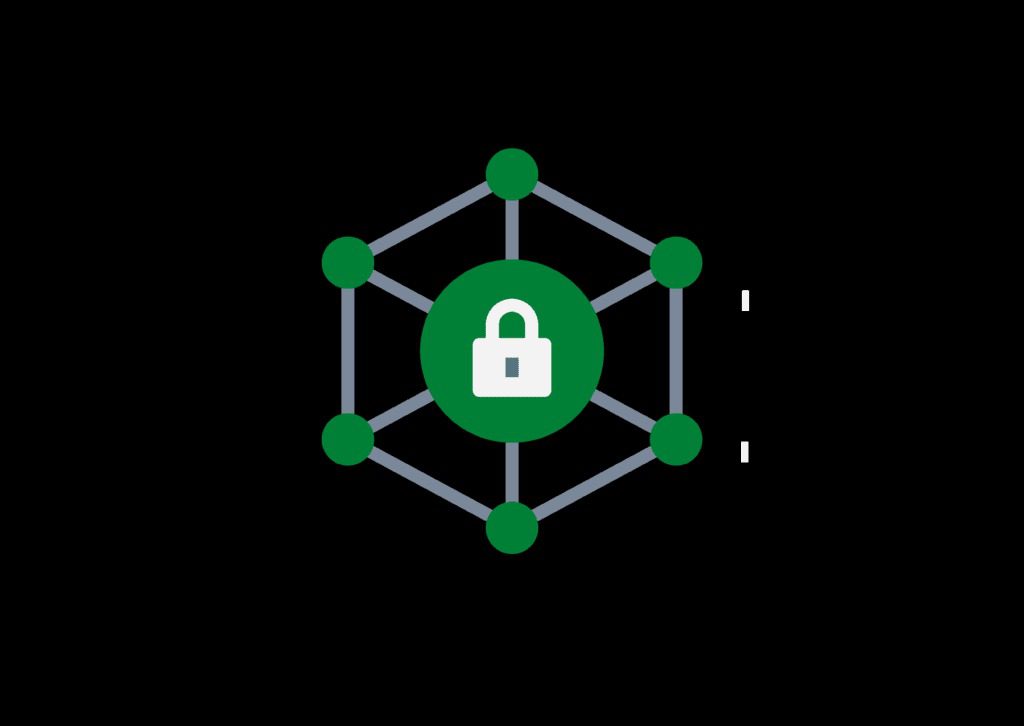
5 Ways to Fix the WordPress Secure Connection Error
Before you dive into the fixes, ensure that you have full server access. If you are using shared hosting, you might have limited control over certain settings, so contacting your hosting provider may be necessary.
Here are several steps to fix the “Unable to Establish a Secure Connection” error:
1. Enable the cURL Extension for PHP
If you are using a local server environment (like XAMPP or MAMP), you might not have the cURL extension enabled. This extension is necessary for downloading themes and plugins and connecting to remote servers.
Solution:
- Locate your php.ini file.
- Search for the following lines:
- For Windows:
;extension=php_curl.dll - For Linux/Mac:
;extension=curl.so
- For Windows:
- Remove the semicolon (;) at the beginning of the line to enable the extension.
- Save the changes and restart your Apache server.
2. Adjust Firewall Settings
Sometimes, a firewall might block outgoing connections to WordPress servers. This is common on local hosts and in certain web hosting environments.
Solution:
- Go to your cPanel and find the Firewall section.
- Allow both incoming and outgoing connections for Apache.
- Restart the Apache server to apply the changes.
If you can’t find these settings in cPanel, consult your hosting provider’s documentation or contact their support for assistance in unblocking outgoing ports.
3. Check Your SSL Certificate Configuration
If the SSL certificate is expired or improperly installed, it can block secure connections.
Solution:
- Check your SSL certificate status through online tools or within your hosting provider’s control panel.
- If expired, renew the SSL certificate.
- Ensure the SSL certificate is correctly configured for your domain.
4. Clear Browser Cache and Cookies
Sometimes, cached data in your browser can cause connection issues. Browser cookies or cache might prevent the SSL handshake process.
Solution:
Clear your browser’s cache and cookies or try accessing your website in incognito mode. Alternatively, try using a different browser to see if the error persists.
5. Optimize Your Server for High Traffic
If your server is struggling to handle high traffic, it may not be able to establish a secure connection.
Solution:
- Use a CDN to offload traffic and improve website performance.
- Upgrade to VPS or dedicated hosting to provide your website with more resources.
- Optimize images and use caching plugins to reduce server load.
Final Thoughts: Prevention and Ongoing Maintenance
This error is often related to issues like misconfigurations, expired SSL certificates, or overwhelmed servers. Preventing this problem in the future involves maintaining regular updates, using quality hosting, and configuring your server to handle traffic spikes.
Additionally, having regular backups of your website ensures that you can quickly restore your site in case of unexpected issues.
If you follow these steps and the issue persists, don’t hesitate to reach out to your hosting provider or a technical expert for more in-depth troubleshooting.
Stay secure and keep your site running smoothly!
Stay connected with us otherwise, we will MISS You, Let’s Learn Together 🙂
Also Explore: Create Different Font Sizes in One Text Using Elementor – With or Without Using Classes
Here is the video tutorial to Fix the WordPress Secure Connection Error
- How to Prevent Website Crashes: 7 Reasons & how to Fix Them - February 28, 2025
- What is Cloaking in SEO? Examples, Risks & Tools - November 26, 2024
- 10 Advanced WordPress SEO Tips to Boost Rankings Fast - November 17, 2024